When Capture One Pro 20 photo editing software launched at the beginning of the year, it ushered in the new decade—hence the numerical jump from version 12 to version 20. Like most software releases, there are some notable feature additions and/or improvements—like the new basic color editor—complemented by nice-to-have but not mind-blowing updates. For a complete list of all version 20 updates, please visit the website. In the meantime, here’s a closer look at what we consider some of the more significant changes. Many of the updates were in response to user requests as well as a couple of what-the-heck-took-them-so-long improvements.
- 2019 Mac Pro Capture Card
- Capture One Pro 20 Download
- Capture One Pro 20 Crack
- Capture One Pro 20 Features
Length: 60:00 minutes New Heal and Clone tools in Capture One's latest update are both easier and faster to work with, while providing the high image quality that Capture One is known for. Webinars Shooting and Editing with the Fujifilm X-T4 and Capture One. Capture One Pro 20 installation and usage won’t take a lot of time. Just visit the official website and create a personal account. It will take a few minutes and you’ll get a Capture One Pro trial for 30 days. When the registration is finished, go to the “Download” tab to choose one of the available versions of Capture One.
New Basic Color Editor
While you still have a choice of Basic, Advanced and Skin Tone color editing options, the Basic Color Editor has a few updates including two additional color patches for a total of 8 and the ability to work on layers.
But the new feature that really caught my eye is its Direct Color Editor. Designed for quick, easy and more precise adjustments, a new cursor tool allows you to click directly on an image to select a color, which then appears as a color patch (or patches). From there, hold down the cursor and move it horizontally (left/right) to adjust the Hue. Move the cursor vertically (up/down) to change saturation or, in combination with the Opt/Alt key, to change lightness/darkness. You can see the changes reflected in the sliders while moving the cursor. Of course, the same effects can be implemented by choosing a color patch and manually moving the sliders, but the new cursor tool speeds up the process, is much easier to use and is more exacting.
If there are other areas or objects within the selected color range that you do not want adjusted, all you have to do is create a layer mask to isolate the target area/object and use the Direct Color Editor cursor to make the changes—another benefit of being able to use the Basic Color editor on layers.
Scrolling and Pinning
The Tool Tab has been redesigned for efficiency and customization. You can quickly scroll to the tools of your choice with the scroll bar but, perhaps more importantly, you can now pin your most frequently used tools to the top, in whatever order you prefer. Each arrangement can be saved as a separate workspace so it can be recalled at will. The combination of pinning and scrolling, but particularly the former, really improved my workflow since I was able to quickly access the tools I needed.
Select Next When
Set up Select Next When and the program automatically advances to the next image after a star or color rating has been applied. It’s a real time saver when you’re rating images especially since that’s often the time when you’re culling on deadline and every keystroke counts against time spent. While this feature works best with Sets (disable Edit All Selected Variants first), it’s also effective for going through single images as well.
From the Select drop down menu go to: Select Next When and choose either star rating or color rating (or both). Then start rating the first image and you’ll start cranking through ratings in half the time it used to take. This feature was especially handy during NY Fashion Week since every minute counts when submitting images to a wire service.
Improved Copy/Apply Layers
Sure, copying a layer and applying it to another image isn’t new but, in the past, this action would replace the layer on the second image so you’d lose all your previous work. Now, however, the copy and apply layers function adds (rather than replace) layer(s) to the new image. And you can even choose which layer(s) to copy from the Adjustments Clipboard. A little extra bonus: you can copy layers to pretty much any image, regardless of size/dimensions or file format.
New Crop Tool
Finally, you can now lock the aspect ratio when cropping an image. Just hold the shift key while adjusting the new handles that appear when the crop tool is selected. Hold down the Opt/Alt key to keep the crop centered on the image. This works best for portraits or other compositions where the main subject is centered in the frame.
Quick Takes
Improved Noise Reduction Algorithms: A noticeable improvement in noise reduction and it’s one click simple to “upgrade” to the version 20 algorithm.

Improved HDR: The previous version made no sense to me since the Highlight and Shadow sliders were pegged to the left starting at zero and only went one way up to 100. Now they’re more in line with other sliders, with zero in the center and moving to 100 percent in both directions. Version 20 also adds white and black sliders that, in conjunction with setting up Exposure Warnings make it easier to avoid clipping. Overall, this is a great improvement from the previous HDR tools.
Bottom Line
Capture One Pro is an excellent image editing program and, personally, it’s my favorite for tethering, too. The updates in Capture Pro 20 offer some marked improvements in areas such as color adjustments, navigation and, perhaps more importantly, efficiency. Some of the updates, including the ability to have text descriptions under tool bar icons, make the software a bit more user friendly especially to those new to Capture One Pro and that’s always a plus. But thanks to some of the new features, pros will benefit from a speedier, smoother workflow.
Prices: $299 (perpetual license), from $159 (upgrade), $180/year subscription
Note: Lower prices are available for Capture One Pro for Sony and Fuji.
A free, 30-day trial version of Capture One Pro 20 can be downloaded here.
Related Articles
Nikon NX Studio Software: Edit Images & Video for Free

March 13, 2021
A collection of Nikon's previous editing programs in one integrated suite for free.
More »
If you have ever been enthralled by the quality of pictures on glossy magazines, you might be wondering about the skills of the photographer as well as his camera. However, you might not be aware of what is happening behind the scenes.
Even the leading photographers make exposure or aperture setting mistakes and depend on imaging software to fix the problem. You too can enhance the quality of your photographs with these programs.
Although there are several such programs available online, we shall be discussing Capture One vs Lightroom 2021 to find out which one of them is the leader.
Remember, we shall touch the price factor in this Capture One vs Lightroom review, but shall concentrate more on the capabilities of the programs and use that parameter to give them weight.
We shall break up this comparison into different components so that you can compare the difference between the two.
Capture One Pro vs Lightroom CC Classic
The contents in this section will help you determine whether you should opt for the pro version of Capture One or Lightroom CC or Classic.
Phase One has pulled out all the stops to ensure that it retains the top of the market position. Their specialization is in manufacturing hi-end digital software and equipment.
The most significant advantage of their program is that the user can customize the workspace.
Non-destructive Editing
Like Lightroom, Capture One is non-destructive when making adjustments.
Vibrance and Saturation
In Capture One, the Saturation in ‘Exposure Tool' is similar to ‘Vibrance' in Lightroom. So, you'll not miss the ‘Saturation' and ‘Vibrance' sliders found in Lightroom because C1 does a very good job at combining both with its ‘Saturation'.
Black and White Sliders
In Capture One, the ‘Levels Tools' is a good replacement for Lightroom's ‘Black and White sliders'.
Curve Tool
In Capture One, the ‘Curve Tool' is similar to the ‘Tone Curve' found in Lightroom.
New Capture One Lightroom Presets
This permits you to use Lightroom presets in Capture One. This, particular, comes in handy when migrating or switching to Capture One from Lightroom.
You can import presets into Capture One or create your own presets and styles and all presets and styles can be saved and previewed (before applying them).
They can be applied to layers for opacity control.
These styles and presets can also be exported to other computers running Capture One.
Styles and Presets in Capture One can also be applied during capture or the importing of images.
However, always remember that any preset or style applied during import or capture can always be removed by you if you do not need them or if you need to change the style and preset.
Capture One Lightroom Workspace and Workflow
My vote goes to Capture One when considering the workspace and workflow.
With only one window, the tools are organized to the left while the browser will be to your right.
There is a striking resemblance between the workspace of Capture One and Lightroom. From the window, then workspace, just select ‘Migration' and you'll see the similarity between Lightroom and Capture One.
All the tools in Capture One can easily be moved around, re-organized or hidden if you need to.
Capture One Pro Fujifilm vs Lightroom
I took the same photograph and tried to convert its RAW images through both Lightroom and Capture One. Although Lightroom has improved recently, its competitor produced better pictures in my Capture One 21 vs Lightroom Fuji 2021 evaluation.
Capture one is better, as imaging software, for Fuji GFX and provides better results after editing for the Fuji XT2.
Capture one pro efficiently processes RAW images captured through Fuji XT3 digital camera and cameras that use the Fujifilm x-trans sensor, than Adobe Lightroom does.
Some Fuji cameras supported by Capture One include:
- Fujifilm X-T2
- Fujifilm X-T3
- Fujifilm X-H1
- Fujifilm X-Pro2
- Fujifilm GFX 50S
- Fujifilm GFX 50R
- Fujifilm GFX 100
- and more
The Capture One Pro Fujifilm 21 has been designed especially for a seamless and smooth operation for Fuji users.
Avoid the ‘Adobe Fuji Worms'
Do you want to avoid the ‘Adobe Fuji Worms'? Capture One does a better job when rendering files from Fuji. In fact, Capture One now has a Fuji version for this purpose.
Fujifilm Simulations Retained and Better Looking
All images become print-ready in no time with the use of Capture One as it makes the colors sharp with great depth. Added to this, all Fujifilm simulations can be found in Capture One.
Capture One Image Quality vs Lightroom
When it boils down to image quality, I'll say that Capture One is slightly better than Lightroom.
The Capture tool tab is the gateway to tethered shooting with a supported digital single-lens reflex camera.
When connected to the computer, you can import photos directly into a catalog or session and save them on the hard disk drive or even an external drive. This helps you avoid the headaches associated with importing from a memory card.
This earns brownie points for the Capture One. It also handles images from the Fuji X series cameras much better than Lightroom.
Capture One Pro Speed vs Lightroom
When browsing photographs, while using Capture One and Lightroom together, I found that the former was much faster. This is particularly clear if you magnify individual images or when you are applying a large number of local adjustments.
It took Lightroom 218 seconds to generate 45 previews whereas Capture One did it in 74 seconds flat.
Next, I tried to export 52 jpeg images. Capture one did it in 217 seconds whereas Lightroom froze down.
One other area in which the Capture One outperforms Lightroom is in tethering speed tests. It is, usually, pretty instantaneous.
Lightroom vs Capture One Tethering Speed Test
Therefore, when we compare Capture One Pro vs Adobe Lightroom in terms of speed, we find C1 to be faster and more instantaneous.
Capture One Pro for Sony vs Lightroom
Lightroom does not support RAW images from all cameras. However, they are adding more of them with each update.
Capture One has addressed this problem for RAW files, especially those shot on Sony cameras, by offering a separate version for only editing Sony images.
I tested this with different versions of Sony cameras such as Sony a7iii and Sony a7rii and did not face any problems processing the RAW images.
There is no need to emphasize which of the two software I'll opt for when it comes to selecting Capture One or Lightroom for Sony.
Some Sony cameras, fully, supported by Capture One include:
- Sony RX100M4
- Sony RX100M5
- Sony RX10M2
- Sony RX10M3
- Sony RX10M4
- Sony RX1RM2
- Sony a68
- Sony a77 II
- Sony a99 II
- Sony a6300
- Sony a6500
- Sony a7 II
- Sony a7 III
- Sony a7S
- Sony a7S II
- Sony a7R II
- Sony a7R III
- Sony a9
- and more
Capture One Pro 21 (for Sony) has been specially designed for Sony users.
Capture One for Canon vs Lightroom
Those who are wondering if Capture One is better than Lightroom should click photographs with different models of Canon cameras and try to process the RAW image with both Capture One and Lightroom.
While Lightroom has limited support for Canon cameras, Capture One can easily handle pictures taken from a wide variety of Canon cameras and macro lenses.
For the uninitiated, the Capture One can process RAW images from more than 500 cameras, which is something that Adobe Lightroom cannot boast of.
Capture One, fully, supports the following Canon cameras:
- Canon 100D/Rebel SL1
- Canon 1000D/Rebel XS
- Canon 1100D/Rebel T3
- Canon 1200D/Rebel T5
- Canon 1300D
- Canon 2000D
- Canon 4000D
- Canon 450D/Rebel XSi
- Canon 500D/Rebel T1i
- Canon 550D/Rebel T2i
- Canon 600D/Rebel T3i
- Canon 650D/Rebel T4i
- Canon 700D/Rebel T5i
- Canon 750D/Rebel T6i
- Canon 760D/T6s
- Canon 800D/Rebel T7i
- Canon 40D
- Canon 50D
- Canon 60D
- Canon 70D
- Canon 77D
- Canon 7D
- Canon 7D Mark II
- Canon 6D
- Canon 6D Mark II
- Canon 5D Mark II
- Canon 5D Mark III
- Canon 5DS R
- Canon 5DS
- Canon 1D Mark III
- Canon 1Ds Mark III
- Canon 1D Mark IV
- Canon 1D X
- Canon 1D C
- Canon EOS R
- Canon EOS RP
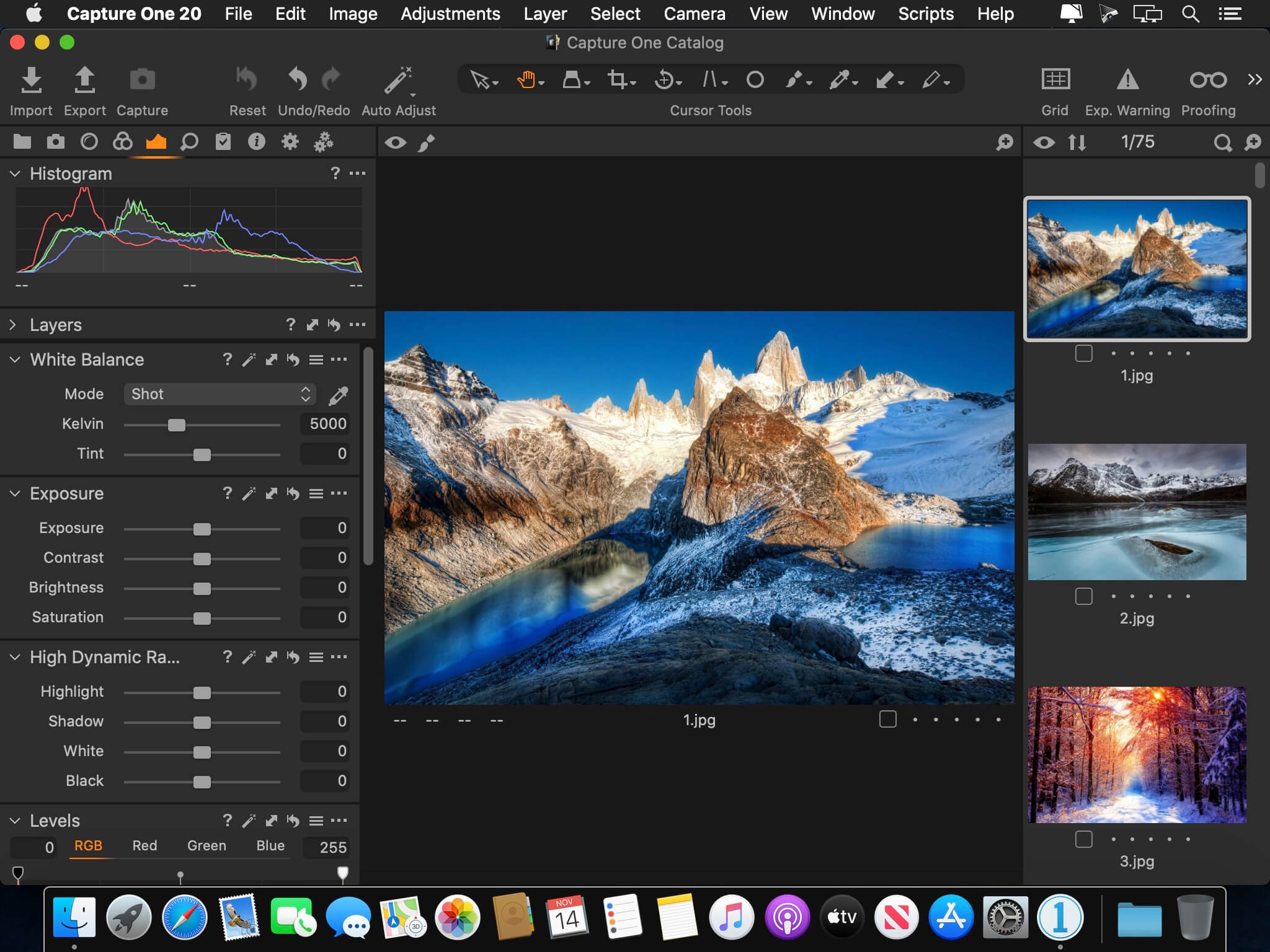
Capture One Catalog vs Lightroom
Individuals using Photoshop get Lightroom for free as it is a part of the Adobe Creative Cloud family.
However, when it comes to opening multiple catalogs, Capture one takes the prize as Lightroom can open only one catalog at a time, and that catalog is divided into multiple collection and collection sets.
On the other hand, Capture One Pro organizes photos in sessions, ideal for separating single client sessions as well as collection sets, which is far better for more massive sets of images.
Apart from this, the keyword tool of Capture One makes it simpler to add keywords to the metadata of an image. This is yet another reason why I prefer Capture One compared to Lightroom.
Every professional photographer knows that Capture One delivers an extensive suite of powerful tools to edit, manage, and export images.
Some people may consider using Capture One with Lightroom for special reasons. However, this may not be necessary as Capture 1 makes for a good replacement for Lightroom. It is simply an embodiment of all the necessary editing tools that you will ever need.
Capture One Lightroom Integration and Import
Importing your lightroom catalog into Capture One is a, fairly, straightforward process.
In Capture One, create a catalog where you plan to import the files from Lightroom into. Then select ‘Lightroom Catalog' under ‘Import Catalog' in the ‘file menu.
Even Photoshop PSD files are now supported by Capture One. So, you no longer have to do any conversion to different formats. Just put your files in the library as they are.
Thus, you should not face any difficulty with Capture One Lightroom migration.
Available Plugins
Now, the new Capture One plugin permits you to publish images with greater flexibility for adjustments. You can always download more plugins at the ‘preferences' section.
2019 Mac Pro Capture Card
Capture One Color vs Lightroom
Capture One Pro users are delighted with its color management capabilities.
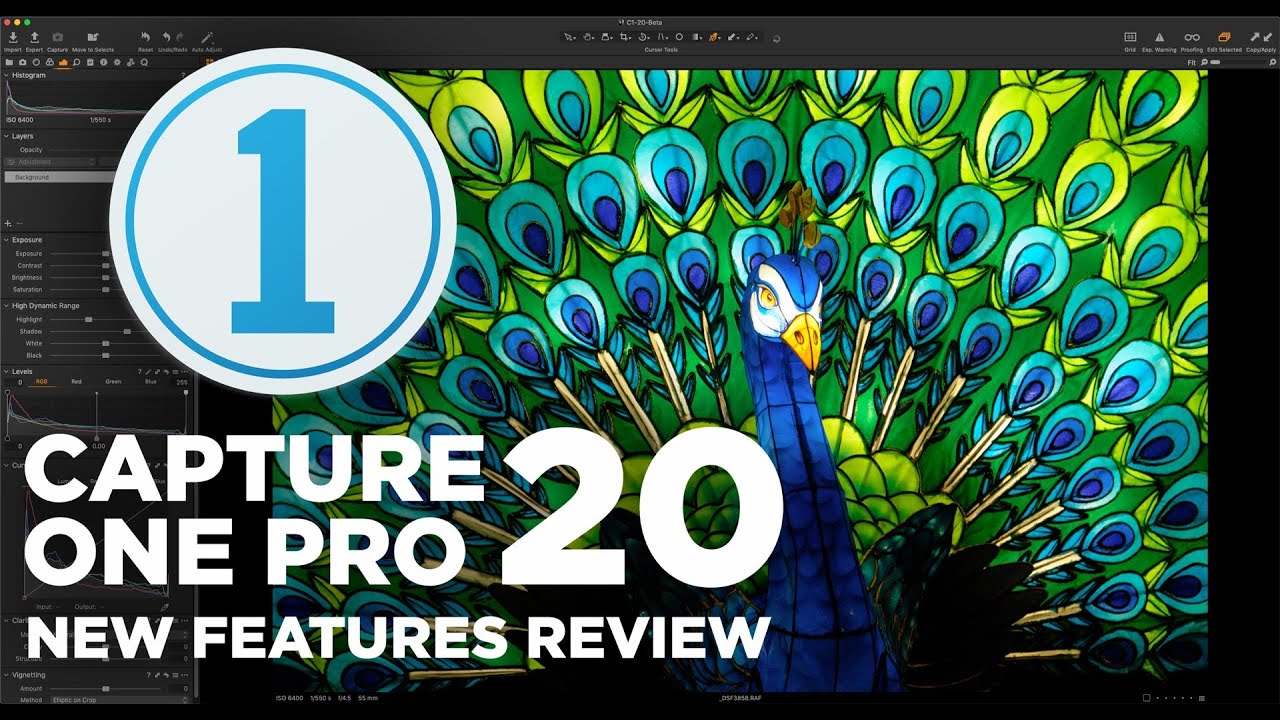
On the one hand, Lightroom has the hue saturation luminance (HSL) panel with sliders and red, green, blue (RGB) curves adjustments while Capture One has several other options for manipulating that color.
These options include shadow, highlight and mid-tone adjustments for color balance as well as a dedicated channel only to adjust skin tones. This makes removing skin redness a piece of cake.
Also, Capture One has luminance curves adjustment option as well. In this Lightroom versus Capture One review, the latter is the winner.
Capture One DAM vs Lightroom
Many photographers plan to move away from Lightroom soon as their strategy will require them to use cloud storage for their originals. Version 21 of Capture One will feature a good DAM or catalog. Goodbye to storing my images on the cloud.
This phase one Capture One Pro 21 vs Lightroom 8 accolade goes to C1 because of the DAM feature.
Given all these advantages there is no doubt as to which of the two programs offers better facilities when comparing Capture One 21 vs Lightroom 2021.
If you ask me whether to purchase Capture One or Lightroom 8, I would say, go for the latest version of the former.
Capture One Features vs Lightroom
Capture One permits you to add handwritten notes on an image. You can follow the same when you have time.
This is beneficial as well, in case you are not editing the photos. It gives your colleagues working on the same project an opportunity to follow your thought process easily.
Capture One follows a session-based workflow, allowing you to make use of tokens to set where you want your images to be saved.
The photos, apart from adding themselves when exported, will also generate the path for you. The icing on the cake is that it will store the smaller web images in the same project, albeit in different folders. This is amongst the numerous reasons why you may consider a switch to Capture One today.
Capture One for Landscape vs Lightroom
Landscape photographers do not manage collections of tens of thousands of images, with corrections on half of them, which they leave waiting to be exported based on their requirements.
Most of them select one photograph from a shooting session, and when they start to develop it, they get ahead with it till the end.
Can Capture One Replace Lightroom?
In short, Capture One can run 10 years' worth of landscape photography in less than ten minutes. Try the same in Lightroom, and you will get the answer to the above question.
Capture One for Tethering vs Lightroom
The Live view option in Capture One allows users to send their camera's Live view to their computer.
Connections for Tethered Shooting
Capture One also provides better grids, focus controls and a few other useful features that allow you to make adjustments during tethered shooting when compared to Lightroom.
Tethered Shooting Speed Test
Capture One is also faster for tethered shooting as you can see from the speed test conducted above. While Lightroom got the job done in 4.25 seconds, C1 finished in 3.28 seconds.
Having, originally, been designed as a tethering software many years ago, Capture One is, indeed, powerful when it comes to tethered shooting. It is, simply, the most advanced in this regard.
The process for tethered shooting with Capture One is as simple as creating a new session (or use catalogs), connecting your camera and start to shoot.
With your camera connected, you can automatically preview, adjust and control your camera from your computer.
Adjust Different Settings on Your Camera from Inside of Capture One
Capture One for Leica vs Lightroom
Unlike Lightroom, Capture One boasts of highly precise color profiles for most Leica cameras. There is no room for comparison.
Capture One one, fully, supports Leica cameras and lenses.
For cameras, these include the:
- Leica TL2
- Leica X-U
- Leica CL
- Leica M262
- Leica V-Lux Typ 114
- and more
While for Lenses, these include:
Capture One Pro 20 Download
- Leica Summicron M 2/90
- Leica Elmarit M 2.8/90
- and more
Capture One for Nikon vs Lightroom
Although Lightroom was the first to offer support for Nikon cameras, version 21 of Capture One has tilted the scales in its favor. It is time for you to be moving from Lightroom to Capture One.
Some, fully, supported cameras for Nikon include:
- Nikon D3
- Nikon D3X
- Nikon D3s
- Nikon DF
- Nikon Z6
- Nikon Z7
- Nikon D5000
- Nikon D5100
- Nikon D5200
- Nikon D5300
- Nikon D5500
- Nikon D5600
- Nikon D7000
- Nikon D7100
- Nikon D7200
- Nikon D7500
- Nikon D90
- Nikon D300
- Nikon D300s
- Nikon D600
- Nikon D610
- Nikon D700
- Nikon D750
- and more
Capture One Noise Reduction vs Lightroom
As Capture One applies a more aggressive sharpening, the LNR (Luminance Noise Reduction) is most likely required to prevent noise objects from being sharpened. Compared to Lightroom, the Capture One LNR produces smoother results. This again proves which is better.
With Capture One, you can retain the details while reducing the noise.
Capture One for Olympus vs Lightroom
The native RAW conversion for Olympus images in Lightroom is not quite what it could be. My photographer friend feels that the quality of the import in Capture One is the one that suits him the best.
This was, of course, after testing the quality of the imports of different images coming from various camera lenses with different RAW conversion and photo editing programs. Capture One emerged to be the best of them.
Not satisfied as yet? Let us compare Capture One and Lightroom a bit more.
Capture One Pro 20 Crack
Capture One Performance vs Lightroom
I tried to export 52 jpeg images. Capture one completed it, effortlessly, in 217 seconds while Lightroom froze down.
Capture 1 can be up to 10 times faster than Lightroom, especially when it comes to the importing and editing of photos.
Do you still have doubts as to whether to go for Capture One Pro or Lightroom?
Capture One Price vs Lightroom
Unlike the subscriptions that you have to pay when using Lightroom, you do not have to pay subscriptions with Capture 1. You can buy Capture One Pro by paying a one-time fee for any of the ‘Perpetual license' plans for the Pro, Fujifilm or Sony editions of the program.
With the Pro edition of Capture One, you get everything (including support for Sony and Fujifilm).
Capture One RAW Conversion vs Lightroom
Capture One Pro 20 Features
While both of them have the capability to handle RAW images, I would opt for Capture One, as it accepts RAW files from more than 500 cameras, something that Lightroom cannot boast of.
Lightroom Sharpening vs Capture One
Lightroom updates their program regularly and has various tools to adjust sharpness. However, the moment you try Capture One you will notice that it is in a different league. It has roughly the same set of tools, so you will not face any orientation problems.
The main advantage is that the algorithms that do the actual work are really more sophisticated and permit users to get results that could only be obtained through Photoshop. This is why professional photographers choose Capture 1 pro vs Lightroom.
One other good thing about Capture One is that you can first preview the output. For instance, if you want to export a RAW image to a JPG for web or screen, you can preview the image with its real resolution and adjust the sharpening for output on the go.
Lightroom vs Capture One for Beginners
Thanks to its ease of use as well as its friendly interface, Capture One has a user-friendly interface that is similar to that of Lightroom.
Just like the offering from Adobe, those who have never used a photo editing program before can master Capture One in a couple of days. The workflow of Capture One is a delight to use and easy to understand. It also has a ‘learning hub' to help in making the workflow seamless.
It is, therefore, not a surprise why it is the preferred choice amongst professional and amateur photographers worldwide.
Conclusion
Now that we have covered Capture One vs Lightroom 8, you should be in a better position to decide between the two programs.
Should you go for Capture One 21 vs Lightroom Classic CC, or should you make a switch if you have been using Lightroom before?
Well, the choice is up to you to decide.
For those contemplating making a switch from Lightroom to Capture One, there is no doubt that this is a good replacement for Lightroom.
