One place for all extensions for Visual Studio, Azure DevOps Services, Azure DevOps Server and Visual Studio Code. Discover and install extensions and subscriptions to create the dev environment you need. Visual Studo Code runs on MacOs Catalina. The link that you have referenced refers to platforms that VS Code has been tested on. It may take a while for Microsoft to update the platforms to include Catalina, but in general you will not experience problems when running VS Code on Catalina.
-->To start developing native, cross-platform .NET apps on macOS, install Visual Studio 2019 for Mac following the steps below.
Requirements
- A Mac with macOS High Sierra 10.13 or above.
To build Xamarin apps for iOS or macOS, you'll also need:
- A Mac that is compatible with the latest version of Xcode. See Apple's minimum requirements documentation
- The latest version of Xcode. It may be possible to use an older version of Xcode if your Mac is not compatible with the latest version.
- An Apple ID. If you don't have an Apple ID already you can create a new one at https://appleid.apple.com. It's necessary to have an Apple ID for installing and signing into Xcode.
Installation instructions
Download the installer from the Visual Studio for Mac download page.
Once the download is complete, click the VisualStudioforMacInstaller.dmg to mount the installer, then run it by double-clicking the arrow logo:
You may be presented with a warning about the application being downloaded from the Internet. Click Open.
Wait while the installer checks your system:
An alert will appear asking you to acknowledge the privacy and license terms. Follow the links to read them, then press Continue if you agree:
The list of available workloads is displayed. Select the components you wish to use:
If you do not wish to install all platforms, use the guide below to help you decide which platforms to install:
Type of App Target Selection Notes Apps Using Xamarin Xamarin.Forms Select Android and iOS platforms You will need to install Xcode iOS only Select iOS platform You will need to install Xcode Android only Select Android platform Note that you should also select the relevant dependencies Mac only Select macOS (Cocoa) platform You will need to install Xcode .NET Core applications Select .NET Core platform. ASP.NET Core Web Applications Select .NET Core platform. Azure Functions Select .NET Core platform. Cross-platform Unity Game Development No additional platforms need to be installed beyond Visual Studio for Mac. Refer to the Unity setup guide for more information on installing the Unity extension. After you have made your selections, press the Install button.
The installer will display progress as it downloads and installs Visual Studio for Mac and the selected workloads. You will be prompted to enter your password to grant the privileges necessary for installation.:
Once installed, Visual Studio for Mac will prompt you to personalize your installation by signing in and selecting the key bindings that you'd like to use:
If you have network trouble while installing in a corporate environment, review the installing behind a firewall or proxy instructions.
Learn more about the changes in the release notes.
Note

Microsoft Visual Studio Code For Mac
If you chose not to install a platform or tool during the original installation (by unselecting it in step #6), you must run the installer again if you wish to add the components later.
Install Visual Studio for Mac behind a firewall or proxy server
To install Visual Studio for Mac behind a firewall, certain endpoints must be made accessible in order to allow downloads of the required tools and updates for your software.
Configure your network to allow access to the following locations:
Next steps
Installing Visual Studio for Mac allows you to start writing code for your apps. The following guides are provided to guide you through the next steps of writing and deploying your projects.
iOS
- Device Provisioning(To run your application on device).
Android
Xamarin.Forms
Build native cross-platform applications with Xamarin.Forms:
.NET Core apps, ASP.NET Core web apps, Unity game development
Microsoft Visual Studio
For other Workloads, refer to the Workloads page.
Related Video
See also
-->Refactoring code is a way to rearrange, restructure, and clarify existing code while ensuring that the overall behavior of the code doesn't change.
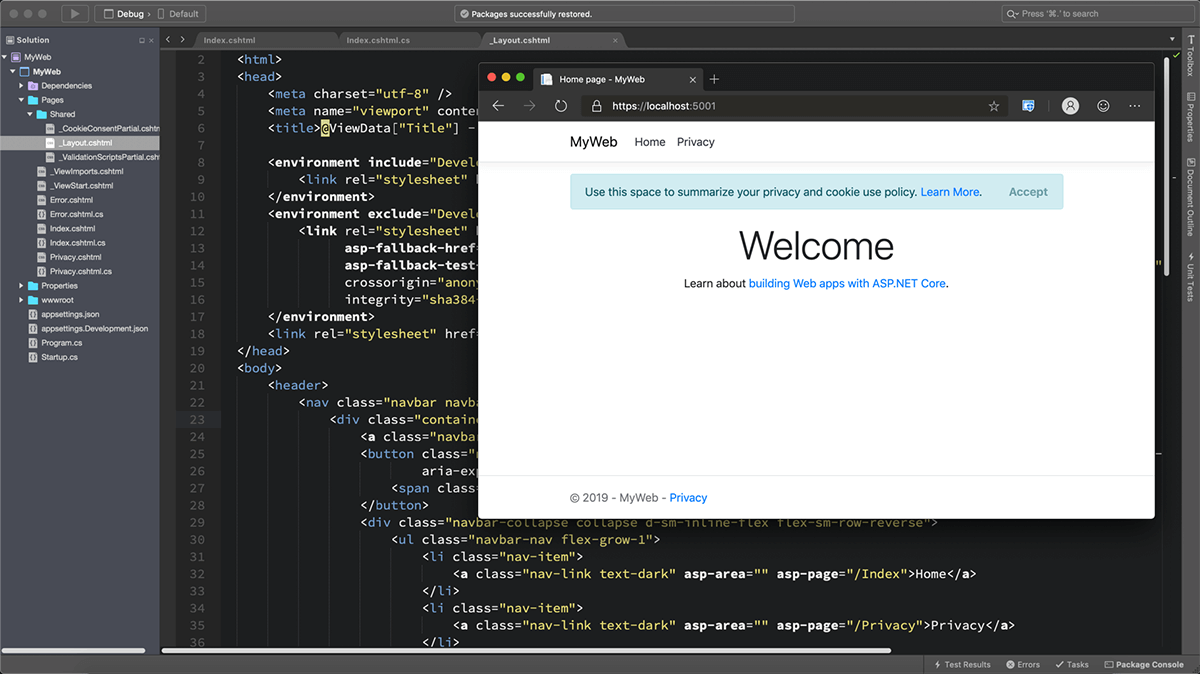
Microsoft Visual Code For Mac 2019
Refactoring produces a healthier code base, making it more useable, readable, and maintainable for you or any other developer or user that might refer to the code.
Visual Studio for Mac's integration with Roslyn, Microsoft's open-source .NET compiler platform, allows for more refactoring operations.
Renaming
The Rename refactoring command can be used on any code identifier (for example, a class name, property name etc.) to find all occurrences of that identifier and change them. To rename a symbol, right-click on it and choose Rename..., or use the Cmd (⌘) + R key binding:
This highlights the symbol and any references to it. When you start typing a new name it automatically changes all references in your code, and you can commit your changes by pressing Enter:
Quick Actions and Refactorings
Quick Actions and Refactorings let you easily refactor, generate, or otherwise modify code with a single action.
Quick Actions can be used to:
- Apply a code fix for a code analyzer rule violation
- Suppress a code analyzer rule violation
- Apply a refactoring (for example, inline a temporary variable)
- Generate code (for example, introduce a local variable)
Quick Actions can be applied by using the light bulb or screwdriver icons, or by pressing Option (⌥)+Enter when your cursor is on a line of code for which an action is available. You'll see an error light bulb if there is a red squiggle indicating an error, and Visual Studio has a fix available for that error.
For any language, third parties can provide custom diagnostics and suggestions, for example as part of an SDK, and Visual Studio light bulbs light up based on those rules.
Quick Action Icons
The icon that appears when a Quick Action is available gives an indication of the type of fix or refactoring that's available. The screwdriver icon indicates just that there are actions available to change the code, but you shouldn't necessarily use them. The yellow light bulb icon indicates there are actions available that you should do to improve your code. The error light bulb icon indicates there's an action available that fixes an error in your code.
To see a light bulb or screwdriver
If a fix is available, light bulbs spontaneously appear when you hover the mouse at the location of an error.
Light bulbs and screwdrivers appear in the left margin of the editor when you move the caret into a line of code for which a Quick Action or Refactoring is available.
Press Option (⌥)+Enter anywhere on a line to see a list of available Quick Actions and refactorings.
Hovering over any of the context actions provides you with a preview of what will be added or removed from your code.
Microsoft Visual C++ For Mac
To enable these options, you must select Enable source analysis of open files in the options Visual Studio for Mac > Preferences > Text Editor > Source Analysis:
There are over 100 possible actions that can be suggested, which are enabled or disabled by browsing to Visual Studio for Mac > Preferences > Source Analysis > C# > Code Actions and selecting or unselecting the box next to the action:
Common quick actions
You can learn more about common quick actions in the Common Quick Actions article.
Source analysis
Source analysis analyzes your code on the fly by underlining potential errors and style violations, and providing auto fixes as context actions.
You can view all results of the source analysis for any file, at any time, by viewing the scroll bar on the right side of the text editor:
If you click on the circle at the top, you can iterate through each suggestion, with the highest severity issues showing first. Hovering over an individual result or line displays the issue, which can be fixed through context actions:
Related Video
See also
