Affinity Photo is a raster graphics editor developed by Serif for macOS, iOS and Windows. It is part of the 'Affinity trinity' alongside Affinity Designer and Affinity Publisher. Affinity Photo is available for purchase in the macOS App Store, iOS App Store, and the Microsoft Store. Load the brushes into Photoshop, Affinity Designer, or Affinity Photo. Select a brush, choose a color, and paint texture right into your design.High resolution, ranging from 1835 to 4068 pixels. To use, double-click the.abr file, and the halftones will automatically be loaded into your Photoshop Brushes Palette. Affinity Photo The fastest, smoothest and most precise image editing software around, this essential app will revolutionise the way you work, whether you’re editing and retouching images, creating full-blown multi-layered compositions or making beautiful raster paintings.
Now just over halfway through, he talks to us about what inspired his year-long challenge and what he’s learnt from the project so far. He also reveals his process for creating each month’s illustration using Affinity Designer and Photo on iPad.
Can you tell us a bit about yourself and how you got into the world of illustration?
Hi, my name is Andrew Salfinger and I’m an illustrator and graphic designer at Made by Campfire, a solo freelance design studio I founded in 2019 after graduating from University.
When I was seven, the power went out at night and my dad was working on some sketches under a flashlight (one of those big ones that take a massive battery). There was a sketch of our dog laying on the table and when I saw it, I wanted to sit down and draw with him. Looking back, it was at that moment as I tried to sketch with my dad helping that I knew I wanted to do something in this crazy world of art.
What do you like most about blending vector and raster?
Ever since I was a kid painting mini-figures/Warhammer, I’ve loved the grungy, more rustic styles of art. With something like vector that is generally flat in appearance, mixing and layering different photo textures I’ve taken with my phone or using pixel brushes that result in a more stylised and grungier look is something that feels natural to me.
If you wanted to mix vector and raster in the past, it was a bit of a pain having to use separate software, but when I moved to Affinity it opened my eyes to a whole new world of making art.
Affinity Designer is a vector app, however, unlike other vector-based software, you can effortlessly create raster assets too using the Pixel Persona. This allows you to do things with vector you could not do in the past.
I now use Affinity across all my design outlets, from illustration and packaging to branding and motion graphics. The apps have radically changed the way I work and have allowed me to create things I would not have been able to do with other software. On top of this, the apps have changed how I use the iPad with nearly 90% of all my design work done on it now.
What made you decide to start this monthly illustration project?
After finishing uni, I finally had some free time on my hands since I wasn’t working on assignments anymore, so I thought I would design some illustrations in between client work.
Back in late 2018, I designed a pocket calendar where each month had a different illustration.
While flipping through it, the pages started to inspire me to, well, maybe try and create a single illustration over a month and post it online. And I was thinking, am I crazy? Well maybe, but here we are!
Could you talk us through the illustrations you’ve created so far?
With pleasure…
January: Hidden pyramids
Drawing inspiration from the mystery encompassing the plot of Oxenfree (an indie game) and my love for Stargate (hence the pyramids), the illustration used mix media as a texture with the vector shapes. I started by creating all the vector assets, then applied sand/rock textures and pixel brushes by Frankentoon to add more grunge to the objects, followed by shadows. I then polished it off with some colour correction.
February: A day in the park
This illustration was inspired by the film “Who Framed Roger Rabbit” and “The Amazing World of Gumball” with a mix of 2D and real-world images.
The illustration used a real photo of a park with some people and objects within it, so I started by using the Inpainting brush to remove those objects. Then I created the monsters, bench, background bushes and other vector objects, then applied raster textures and pixel brushes to them like in the previous illustration. After that I applied overlay particle effects and colour corrected it. In this image, I also started to play around with the filters in Affinity Photo such as Depth of Field and Noise.
March: Where is my hat?!
Do you see a common theme? I’m kind of on a monster drawing bender. This image was inspired by a real-life event when on a stormy day, my hat was stolen by the evil wind! With this image, I used a real photo of water for the base and started to sketch out and turn the key objects in the scene into vector. After that you know my usual process—apply pixel brushes and textures to objects for a grungier look.
In the background, you can see an island with a lighthouse. Originally the green monster was placed on the island instead of on the rocks, but the scene felt like it was lacking something. So I decided to add more rocks to make it look more interesting. I then played around more with filters in Affinity Photo such as Noise, Depth of Field, Lens Blur, Halftone, High Pass and Lighting. Moving forward these filters became a part of my design stack for these illustrations.
April: In the night
This illustration came from the fact that most of us are not going outside as much (due to the pandemic), so the monsters and ghosts have a taken to the streets! I wanted to learn more about shadows and to get a better understanding of how they work and how to create them in Affinity. Something that helped me a lot was using light in real life with some objects. I played around with the position of the light to see how the shadows interacted with the environment.

May: Adventure awaits
This image is one of my favourites, so let’s go into more detail about how it was made!
I start all these illustrations in the Pixel Persona of Affinity Designer, where I begin to sketch out ideas. I generally go through a couple of different designs for each illustration, playing around with placement and the type of monsters I will use. This illustration was inspired by the train image that I was going to use as a background.
I knew it was going to be monster-themed… again, but I wasn’t sure on the composition and the type of monsters that would be in it. So I started to play around with different monster types, experimenting with the shape and placement along with combining different drafts together. Once I had an idea I liked, I switched to the Designer Persona and started to create the objects in vector. I used an Apple Pencil and the vector Brush Tool to draw out the monster shapes freehand.
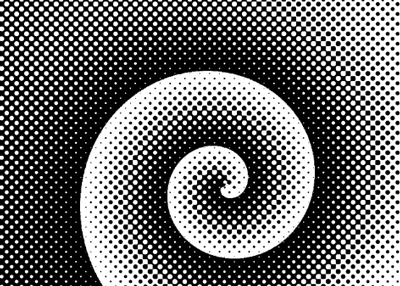
After that, I moved the project into Affinity Photo. You may have noticed that there are people in it, so I had to remove these with the Inpainting brush. I also replaced the text on signs with my own. This is something most people may never notice, but I like small Easter eggs hidden in images like that.
With the people gone, the monsters can now play. However, the light is a bit, well washed out… so I fixed this with some adjustments. My effects can differ from image to image but one of the key adjustments I always use is Colour Balance. I like to play around with the mid-tone’s C/R channels to add a bit of warmth and red colour to the overall image. Sometimes I may even use this effect to add more colour. I also play around with Channel Mixer, Curves, Vibrancy, Brightness and Contrast.
From there I moved to my texture asset folder, which is a library I have containing a bunch of textures I’ve built over the past couple of years. For this project, I grabbed a couple of dust particle overlays, bokeh lens textures, and other types of particles such as fire sparks, changing the blend mode to overlay/soft light or even multiply. Don’t be afraid to alter the textures either, such as moving elements around or even erasing them.
I then added some shadows to the monsters. This part has two steps: the first being the “Outer Shadow” layer effect to help either create the general shape of the shadow or adjust the ambience. Step two involves duplicating the vector object and turning it into a raster layer with a black colour overlay and using the Perspective Tool to move the shadow into a more realistic position, fixing any issues with the alignment with the Eraser Tool and using the Brush Tool to create the right shape.
Now it’s time for some filters. The main ones I used are, Noise, High Pass and Halftone to add a slight comic book effect, but you only want to use this effect lightly (in my case) since you don’t want to overdo it.
Affinity’s workflow allows you to create images like this, that in the past were kind of hard and annoying to make, such as mixing vector and raster. Along with this, Affinity has non-destructive editing, so you can also easily re-edit a project even with effects that would normally flatten your image.
June: Don’t go into the park today!
First, the park, hat stealing, then taking over the night. Now our picnic baskets… is anything safe? This illustration was inspired by Yogi Bear but instead of a bear trying to steal the picnic basket it was monsters.
July: Arcade monster
Outside of design, I love playing and collecting retro games and arcade machines. I recently put together a custom-made arcade, so I wanted to merge this love with illustration.
I started to model the arcade machines and texture them using Maya on Mac, before placing them in a layout that I liked. I then exported the render over to the iPad before sketching out the monsters in Affinity Designer and playing around with placement. After that, I placed a photo I’d taken of a brick wall as the background and started working on the background poster and neon signs. A large part of this image comes from the lighting and to achieve this I played around with colour correction and Affinity’s lighting filter, and then painted the lights with a soft round brush, changing the layer blend mode. With this image I feel I’ve achieved a dark moody look you might see in a dimly lit arcade.
August: Say cheese
This month I wanted to play around more with the perspective in the background image using only vector shapes. I settled on the idea of a pool setting after getting inspired from looking at some old photos—well not so old really (last year)—when I went down south with some family. So I wanted to recreate a kind of retro family trip to the pool.
This image involved some trial and error to try and get everything right with the perspective, but Affinity has some handy tools such as Grids which made life easier.
What have you learnt from this personal project so far? And do you have any tips for combining vector and raster elements within illustrations?
A little texture can go a long way, even a subtle dirt one at 10% opacity can add a bit of grunge to a flat vector object. Don’t feel limited to ones you find online either, most people have a phone on them with a pretty good camera, so go outside (when you can again) and take photos of bricks, dirt, and different textures around you. You will find even in an hour you can build a pretty big library to use on your projects. These textures are not limited to photos either—pixel brushes and creating your own grunge and grit work amazing too. I love the ones by Frankentoon, for example, the Concept Master Vol.1: Nature and Nomad 2 set. I use them in all my illustrations.
You can also combine the two (photo textures and brushes) to create something more stylised and custom. Try taking the photo texture and using brushes over it. For example, let’s say you have a nice texture of some dirt, try using brushes to stylise it.
You can add more layers of dirt or moss to it, or even a grass brush to make the texture have some green to it. This then makes it less photo-realistic and more illustrated.
You can keep up to date with Andrew’s illustration challenge by following him on Instagram. To see more of his work visit his website madebycampfire.com and check him out on Behance, Dribbble and Twitter.
Introduction

Since Adobe moved into a subscription only service for its photo editing suite, we have seen some more cost effective alternatives available for one-off fees. We recently reviewed Picktorial 3 and here we have another, Serif Affinity Photo.
You’ll probably know Serif more for its Windows based editing software PhotoPlus X, but more recently Serif delved into Mac with Affinity Photo, creating what we think is a legitimate alternative to Adobe Photoshop. This is not beginner-level stuff, it’s a mightily competent editing suite.
What is particular impressive is that the software costs a bargain one-off fee under £50. There’s no subscription service, like with Adobe CC.
The encouraging signs for Affinity Photo continue. In a relative short space of time the software is now its sixth iteration. More recently the software has been developed for iPad and for Windows too.
We are reviewing version 1.6.6 for Mac, which was launched in November 2017. In this latest version there are plenty of improvements and compatibility with the latest camera raw files.
For those that have bought an older version of Affinity Photo, the latest one comes free. Free upgrades were meant to be a plus point for subscription services, so kudos to Serif for looking after existing users at no extra cost.
For more information and to purchase the software, which currently costs £48.99 if you don’t own it already, please visit the Serif website.
In addition, Serif offers a companion graphic design software called Affinity Designer, which also costs £48.99. Handily, both programs share the same file format.
At a Glance
• Workspaces in five different ‘Personas'
• Comprehensive raw image editing
• £48.99 one-off fee, free upgrades
• Available for Mac and Windows
• Companion graphic design Affinity Designer software available too
• Built-in support for Wacom pen tablets and others
• Competitor to the full version of Adobe Photoshop CC
Key New Features
A full list of features, with the new ones highlighted in red, can be found on the Serif Affinity Photo website. Here are just a few of them:
• New light UI option
• New stroke stabiliser for all pencil and brush tools
• New 'Edit In' integration with Apple Photos (Affinity Photo only)
• Metal 2 accelerated view optimised for macOS High Sierra
• Improved view pan/zoom performance
• Improved performance with large documents
• New font chooser dropdown with recents, used fonts and favourites
• New Glyph browser
• Align to key items
• Text frame vertical alignment options
• Fit frame to text
• Custom brush wet edges (Affinity Photo only)
• Outlier stacking mode (Affinity Photo only)
• Improved Photoshop Plugin support (Affinity Photo only)
• Improved Live Filters performance (Affinity Photo only)
• Many PDF export improvements including vector export of multi-stop gradients
• 360 image roll correction (Affinity Photo only)
• Numerous bug fixes and other improvements
Installation
Affinity Photo v1.6 is available now for Mac OS X (10.7 or later) and Windows (7, 8 and 10). A minimum of 2GB RAM is recommended.
The software can be purchased in Apple’s Mac App store via Serif's Affinity website.
There is a free trial available. All you’ll need to do is enter your details on the product website and a link will be sent to you.
Installation is as simple as one could expect. The software is available in English, French, German, Italian, Japanese, Portuguese, Russian, Simplified Chinese and Spanish.
Affinity Photo v1.6 is available to buy outright only and costs £48.99. Not a subscription service in sight and Serif makes the latest versions of the software available for free to existing Affinity Photo users.
This review is based on the Mac version of Affinity Photo 1.6.6, using a MacBook Pro Retina (early 2015) with 16GB memory, 2.7GHz processor and Mac OS Sierra 10.12.3 operating system.
Ease of Use
The Workspace
The incredible value and one-off fee payment method of Affinity Photo is enough reason to persuade existing Adobe Photoshop CC users to try it out.
Yet, too much effort to relearn a new software can be curtains from the off. If you’ve used Photoshop for years, the judgement hammer is ready to strike on any young pretenders, should the new software not be up to task or appear too alien.
It therefore makes total sense that the workspace of Affinity Photo has been designed in a way that is really familiar to those already using Photoshop. You get the familiar grey background by default, a vertical toolbar on the left and control panels on the right. Those tools you use in Photoshop are generally found where you hope they will be in Affinity Photo.
The main difference between Photoshop’s single workspace is that Affinity Photo uses ‘Personas’, each with their own workspace. These personas are found in the top left and include Photo, Liquify, Develop, Tone Mapping and Export personas.
Select a different Persona and its range of editing tools appears within the workspace. Chances are you’ll spend most the time in Photo and Develop Personas.
Support for new cameras and lenses is added regularly and Affinity Photo works with most files types, including Photoshop PSD files (with full layer support) and rapidly improving Plugin support. To process these raw files properly, the Develop Persona is your first port of call.
We like how the Develop and Photo Personas sit side by side, providing both raw image adjustments and more complex editing tools.
All in all the workspace is comprehensive yet relatively straight forward to navigate. It did not take us long to find our way around, while knowing there is plenty more to explore.
Develop Persona

Develop Persona features all the exposure adjustments and lens corrections we’d expect in the Basic, Lens, Details, Tones and Overlays panels. Exposure, Vibrance, Shadow & Highlights, Defringe, Sharpening. It’s all there and more.
For quicker editing it is possible to save a set of edits into a profile and then apply the profile by a single selection.
To keep any exposure adjusments in check, there is a clipped highlights/ shadows and tones function that overlays any tonal blowouts onto the image. In addition, the histogram is available, alongside any EXIF data which also includes a location map, if that information is available.
There are instant previews of any edits made - on the whole there is no hanging around. We love the options of split screen and mirror screen to show the before and after effect of edits.
Where you may have to wait is on first opening a new Persona - typically there is a good 15-30 seconds waiting time until some edits become available, from which point there are no lags.
Photo Persona
More complex editing can then be made through the Photo Persona workspace.
By default, edits to a picture are made non-destructively through adjustment layers. Each layer can be selected, deselected and deleted individually or consequently locked as a group for further edits. We think this is a more intuitive method than going back through edits using the history panel.
The picture being edited is called a ‘Pixel’ layer and it is theoretically possible to have limitless Pixel layers on the go simultaneously. There are the usual Blending modes available for Pixel layers.
We had good fun with Serif's 'dirk-wustenhagen-fine-art-texture-collection’ textures pack that includes 99 JPEG images, experimenting with the various Blending Modes to overlay the textures on various pictures.
The left-hand-side vertical tool bar contains many editing tools familiar to Photoshop, such as selection, dodge, burn, clone and heal brushes. Select the Text tool and a wide array of options are available for overlaying text.
Within the top toolbar are automatic adjustment buttons for levels, contrast, colour and white balance. We can’t think of much that Photoshop can do that isn’t in the Affinity Photo arsenal.
Liquify & Tone Mapping Personas
Liquify is a powerful tool where you can stretch and warp the image using any one of a number of warp styles. A grid is overlaid to show the form of the warp that has been applied. Tone Mapping is essentially a HDR tool with plenty of presets to choose from to apply directly to the image.
Effective as they are, the Liquify and Tone Mapping Personas are more niche so it's likely you’ll spend less time using these tools.
Other Edits
Edits don’t end with image retouching. You’ve got complex Panorama, Stack, HDR Merge and Focus Stack modes. Perspective distortion is available in dual plane, meaning it is possible to correct two sides of an object like a building in the same picture. It’s all very similar to Photoshop.
We also checked out three of Serif’s optional preset bundles; ‘Uplift Epic Skies Overlays, 'Macro Pack' and ‘ Dirk Wustenhagen Fine Art Texture Collection. The latter contains 99 JPEG images that have different textures, while the other two feature filters that can be applied with the click of a button.
These optional bundles provide one click edits that open up Affinity Photo for more beginner-level exploits, as well as more complex editing in layers.
Export Persona
With an image edited to taste, it is time to select the Export Persona. There are a lot of options here, with support for 8-bit and 16-bit colour depth.
When exporting a single image, ‘Slices’ can export multiple versions of the same file simultaneously, with independent control over file renaming and image dimensions. There is a wide choice of file types to export too.
As for batch processing, we couldn’t find an option for batch renaming which is a tad disappointing. Also, while it is possible to set the width or length in pixels for the batch, there doesn’t appear to be an option for longest dimension in pixels, which would cater for batches that contain both landscape and portrait format images.
All in all, the whole process from image import to export is fluent.
Performance
Serif uses the familiar phrase 'built from the ground up for Mac’ in describing Affinity Photo. The pay off is that the software should demonstrate speed and power in its editing. Affinity Photo does not disappoint.
Viewing image detail and previewing edits should happen instantly. Here, there is just a fractional lag after changing exposure values and the like - but in general you’ll see the effect straight away. The same can be said for the layers panel, where the effects of an edit can be switched on and off.
Our experience is consistent whether working on a single or multiple layer image. As already mentioned, these previews can be viewed alongside the original image in a split or mirror screen.
Another fractional lag is when moving around an image when displayed at 100%. It’s fractional, but it’s there. The only truly notable lags we experienced were when switching between personas and when making the first edit in a new persona - for example applying chromatic aberrations corrections in the Develop persona.
Without side by side tests, we can’t comment on how much quicker v1.6 is compared to previous versions. What we can say is that Affinity Photo v1.6 does its side of the job very well and lets you concentrate on your part, the creative editing.
After all, there is little more annoying for the creative juices than being sat at a computer waiting for image edits to load.
And what of the editing experience then?
Firstly, Affinity Photo is like Photoshop in that it is designed to work on a single image. It is not designed for large editing workflows. A Batch Job is available, but this only really covers exporting rather than raw image editing. The option that you do have for quick edits is applying presets.
If we narrow the experience down to a single image, then the tools in Affinity Photo 1.6 on the whole work perfectly well. We have been able to make edits to images that look great.
There are one or two limitations to editing that could prove problematic. The Exposure slider is limited to ±2EV adjustments which is a shame - if you need more extreme exposure changes then this is not the software to use.
Some of the basic raw image editing tools could do with small improvements. Take fringing corrections which is limited to a single hue (Photoshop’s raw editor has dual hue manual control). We tried the tool on an image of a dark night starry sky where complex fringing around the stars can be seen in multiple colours. A single hue adjustment cannot remove all fringing in such an image so you have to choose which fringing colour is most displeasing and remove that one (with an auto option to remove the complementary hue).
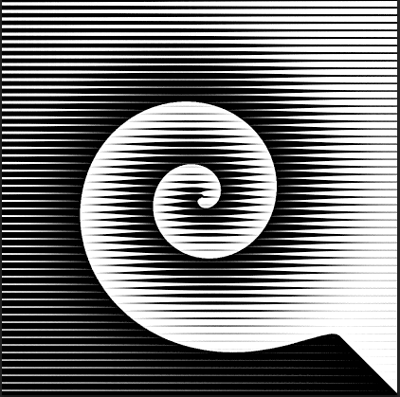
Tools that work really well include the Inpainting Brush which is found in the Healing Brush. It removes objects using intelligent content awareness and the results great.
We won’t go into every tool because you’ll be reading the review all day. In general, we must say that we have been getting good results from the raw editing control panels. We say try the software out for yourself.
Before and After Examples
Conclusion
For what Serif Affinity Photo can do, its one-off RRP of £48.99 is an absolute steal. That’s less than half the price of a year’s subscription to Adobe Photoshop CC and Adobe Lightroom CC. You get free upgrades too.
Don’t let that low cost fool you - it does not reflect the ability and versatility of Affinity Photo 1.6. It features compatibility with virtually all image file types (including Photoshop PSD files), offers a broad range of editing tools and is quick to boot.
Affinity Photo Halftone Color
Speed is a true test of editing software - no one likes hanging around waiting for an edit to appear on screen or a set of tools to load. With our operating system used for this test, the software performed very well.
Our only negative experiences have been a fractional lag moving around a 100% zoomed image and one or two lengthier lags when switching Personas.
There are a few limitations to editing, most notably the exposure adjustment and one or two raw image edits like lens corrections. Otherwise, we have been able to make some great looking edits.
What Affinity Photo is not, is a cataloguing software. It will not replace Adobe Lightroom/ Adobe Bridge CC. This is a direct competitor to Adobe Photoshop and it really does give the industry standard a run for its money (at a fraction of the price).
Would we use Affinity Photo as our primary editing tool in the future? It’s a close call. Asides from one or two improvements, we would need to see Serif launch a photo cataloguing software to accompany Affinity Photo. This is perhaps the missing link for Serif taking a bigger bite out of Adobe’s lion share.
Halftone Generator
The highest praise we can give Affinity Photo is that we’ve been considering it as our primary editing tool. Take that, Adobe.
| Ratings (out of 5) | |
|---|---|
| Design | 4.5 |
| Features | 4 |
| Ease-of-use | 4.5 |
| Value for money | 5 |
Your Comments
Loading comments…
Please enable JavaScript to view the comments powered by Disqus.