BatchPhoto Pro Free Trials - image batch processing. Image batch processing BatchPhoto is an image batch processing software that enables you to edit and/or convert multiple images at once. You can touch-up your images by adjusting color and brightness, rotate and resize them, add text overlays, sharpen your photos, insert watermarks and more. Is a powerful photo manipulation program that makes it easy to touch-up, annotate, transform, apply effects, and rename hundreds of photos in a single operation. Instead of enhancing and adjusting pictures individually, BatchPhoto Pro lets you select a group of pictures, define a series of edits, and apply them in a single.
A powerful photo editing software that enables you to apply modifications, filters, resizing or color adjustments to batches of images
BatchPhoto Pro 4.4 BatchPhoto Pro, the advanced version of BatchPhoto, is a powerful all-in-one photo manipulation program for Mac that lets photographers, Web designers, business people, and families enhance photos quickly and efficiently. Is a powerful photo manipulation program that makes it easy to touch-up, annotate, transform, apply effects, and rename hundreds of photos in a single operation. Instead of enhancing and adjusting pictures individually, BatchPhoto Pro lets you select a group of pictures, define a series of edits, and apply them in a single.
What's new in BatchPhoto Home 4.4:
- Graphic Filters (Win & Mac):
- Watermark-Text - Added keywords with fields from the EXIF metadata
- Watermark-Text - Added GPS keywords for Latitude, Longitude, and Altitude
- Date - Added date format with comma after day (US standard)
BatchPhoto Home is a reliable software, capable of editing large batches of images, by applying photo filters, resizing or annotate them. The software features powerful photo enhancements tools, allowing you to configure a set of filters that it can transfer to all the images in the group.
Batch photo management, individual preview
The software enables you to create a collection of photos that you wish to adjust, then configure the set of filters you want to apply to them. You can easily manipulate the images, using software’s functions, from the Edit Photos tab. You can select any of the images in the group to use as a preview for the editing process.
Any modification you add to an image represents a filter. Thus, you can apply annotations, transformations, touch-ups, Fx filters, or decorate a photo. Each category contains multiple editing options that you can use to modify a picture. For instance, the Transformation tab offers rotating, cropping, resizing, or color replacing tools.
Various color adjustment tools
Aside from adding annotations and changing the image resolution, you may also adjust the colors, light levels, contrast or noise. Moreover, you can apply artistic filters and turn your image into an oil paint, colorized scheme or add Gaussian blur. Various photo frames may be configured as well.
By selecting multiple filters, you create a photo manipulating configuration that the software can apply to all the images in the group. You need to set a photo renaming rule, in order to avoid overwriting the original files or create new subfolders with each batch of photos you modify. Furthermore, you may change the files’ output format, by selecting one of the supported types.
Photo manipulator and converter
Not only can BatchPhoto Home apply numerous photo filters, but it can also batch process and save them as different formats. The software supports a wide range of output file types, including BMP, EPS, GIF, PDF, SGI, TGA, TIFF or WBMP. You may enhance the image’s light levels, turn them to artistic pictures, add annotations, even improve their DPI values, for a better quality when printing.
Filed under
BatchPhoto Home was reviewed by Elizabeta Virlan- Adds watermark to output photos
- Nag screen
- Watermark - Text, Watermark - Logo, Color Replace, Resize Advanced, Color Balance, Hue/Saturation, Levels, Sharpen Advanced, Noise, Oil paint, Solarize, Shade and Shadow filters are disabled
- CPU: 1 GHz
- RAM: 512 MB
- 30 MB free HDD space
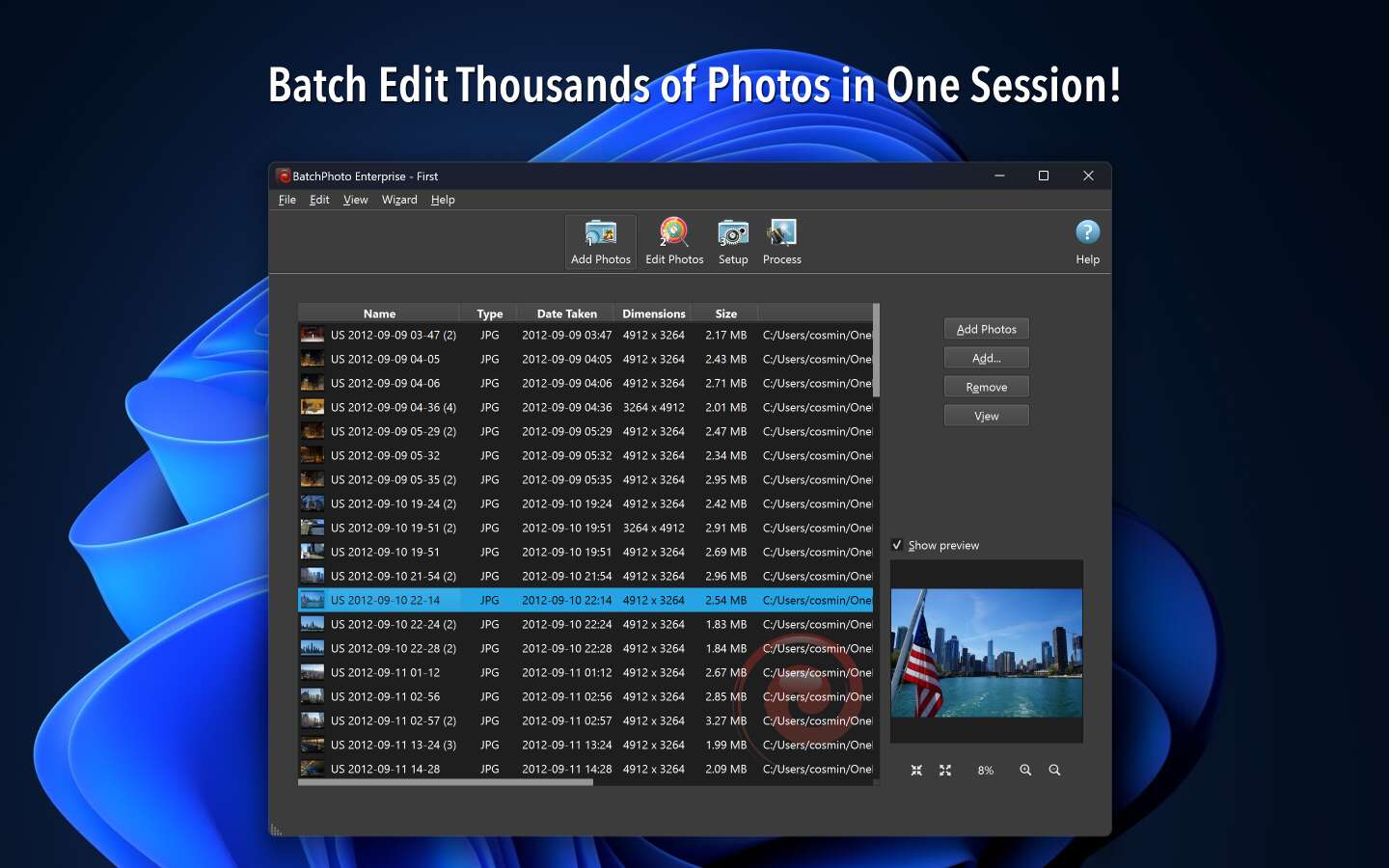
BatchPhoto Home 4.4
add to watchlistsend us an update- runs on:
- Windows 10 32/64 bit
Windows 2008
Windows 2003
Windows 8 32/64 bit
Windows 7 32/64 bit
Windows Vista 32/64 bit
Windows XP - file size:
- 34.6 MB
- main category:
- Multimedia
- developer:
- visit homepage
top alternatives FREE
top alternatives PAID
Raw images are used to store HD photos, but cannot be opened as easily as that opening a JPG/PNG or other common image. In recognition of this fact, many users choose to convert raw to web-friendly JPEG format.
To this day, many photo tools are added with an image converter to export raw images, and here we list 7 best raw to JPEG converters for Windows 10, with free download address included.
#1 BatchPhoto
If you are looking for an image converter to export raw in batch, BatchPhoto Pro will be the best choice. You can get the most from this tool to view, edit and convert more than one hundred images, including raw, common and additional one. BatchPhoto builds a simple process to convert raw images with just several clicks.
Main Features
- Read 100+ images
- Convert raw, common and other images to 70+ image formats, like raw to jpg, png to eps, eps to jpg, svg to eps, etc,
- Edit images: add comment/effect, flip, resize, rotate, crop, optimize, touchup, etc.
- Share files to FTP or send via Email
Bright Spots
- Batch convert raw and other images
- Retain original quality
- Super excellent support on input and output formats
How to Convert Raw to JPEG on Windows PC?
- Grab a free copy of BatchPhoto Pro, install it.
- Drag and drop raw images to BatchPhoto Pro.
- (Optional) Go to Edit Photos, add filters to edit the raw images before conversion.
- Go to Setup, choose output as JPG and select output folder.
- Go to Process to start the conversion process, then view the JPG images.
#2 Pixillion Image Converter
It’s good to have a raw image converter with editing features, but if this is not necessary, a light weight image converter will be all what you need, like Pixillion Image Converter. It is mainly developed to convert images, including raw and common ones. Though it offers limited editing features, it is a good fit for quick raw image conversion.
Main Features
- Read 50+ image formats, including raw, common and others: webp to jpg
- Convert to 20 image formats
- Resize, flip, rotate, add watermark text/image
- Share images
- Allow output preferences
Bright Spots
- Batch convert images
- Allow output settings
How to Convert Raw to JPEG on Windows PC?
- Grab a free copy of Pixillion Image Converter , install the application to your Windows PC.
- Add all raw images to Pixillion.
- Choose output as JPEG.
- Click Options to change the output settings.
- Click Convert to export raw image as JPEG format.
#3 Windows Polarr Photo Editor
Also, it is important to note that Windows 10 offers free tool to open, edit and export raw images, that’s Photos. It is free to use. However, its free version doesn’t support batch conversion.
Main Features
- Open and view images
- Edit images (add text, shape, line, etc)
- Add watermark
- Crop
- Export as JPEG, PNG or TIFF
Bright Spots
- Windows 10 preinstalled, free to use
How to Convert Raw to JPEG on Windows PC for Free?
- Open raw image with Polarr Photo Editor.
- Click Save button.
- Choose output as JPEG and select image quality.
- Then click Save as Copy to convert raw image to JPG on Windows 10.
#4 AVS Image Converter
AVS Image Converter is a free image tool to convert, resize, add effects and watermark to images. It can read 20+ images formats, including common ones and raw ones, and supports exporting as 10+ popular image formats. For users from different lingual background, it supports different interface languages.
Main Features
- Read 20+ image formats
- Export as 12 image formats
- Resize, rotate and rename images
- Apply effect and add watermark
- Batch conversion support
Batchphoto Pro Activation Code
Bright Spots
- Offline and Free to use
- Read 20+ image formats and export as 12 image formats
How to Convert Raw to JPEG on Windows PC for Free?
- Install AVS Image Converter onto your Windows PC.
- Go to Conversion Tab.
- Click Add to import raw images to the program.
- Choose To Jpeg.
- Then click Convert Now to save raw images as JPEG on Windows.
#5 GIMP
For users with advanced skills to edit an image, GIMP won’t disappoint them. GIMP, called as GNU Image Manipulation Program, is an open source image editor to work on images the way as that in Photoshop. It can read and convert raw to JPEG format too. However, you need to install raw loader plugin first.
Main Features
- Open and view images, including raw
- Edit images in a professional way
- Export as 50+ image formats
Bright Spots
- Free to use
- Advanced raw image editing tools
How to Convert Raw to JPEG on Windows PC for Free?
- Install GIMP .
- Open raw image, download and install Raw loader plugin from recommended website.
- Go to File>Export As.
- Go to Select File Type, choose JPEG from the output format menu.
- Click Export to save raw image as JPEG on Windows.
Convert Raw to JPEG online, free
There are high hopes from our users that they want to convert raw image for free and without installing any software.
It seems that we have many options on online, free raw to JPEG converters, but not really. The limitations of most of these online, free image tools are great obstacles for us and finally stop us using them.
For example, Zamzar has a max file size limit of 50MB, while a raw image is often large in the size:
CloudConvert cannot keep the original raw image quality, the background of its converted JPEG images just comes out as Red.
Convertio doesn’t help to save Raw as JPEG, the green background in the JPEG output makes these image useless.
Online Converter Image Converter helps on this conversion, but it doesn’t support batch conversion.
raw.pics.io is always highly recommended, because it offers powerful editing features on raw images, however, it is not for free. You are allowed to upload, edit and export raw images with this tool, but only 1 image can be downloaded for free, for further services, you need to pay. That’s why I uploaded 4 raw images conversion, but only saved one of them as JPEG.
But luckily, iloveimg and online-convert are solid free raw to JPEG converters we can try on our Windows.
#6 Iloveimg
It offers serives to compress, resize, crop, convert and edit images.

The Good
- Convert CR2, RW2, NEF, ARW, SR2, ORF, PEF, RAF and Adobe Raw to JPG
- Batch convert raw images
- Download all JPEG files in a Zip
- Save images to cloud storage services
The Bad
- Require upgrade to Premium if want to keep original image quality
- Take time to upload and convert raw images
Follow Steps to Convert Raw to JPEG on Windows Online
- Head to iloveimg raw to JPG.
- Upload raw images.
- Click Convert to JPG to start the conversion process.
- Download JPEG files to your Windows 10 PC.
#7 Online-Convert Image Converter
It allows users to convert images to 12 formats, including JPEG.
The Good
- Convert raw images to different image formats
- Batch convert raw images
- Tweak optional settings
- Download all JPEG files in a Zip
The Bad
Batch Photo Printing Software
- Only 3 images can be converted at the same time for free
- Take time to upload and convert raw images
- Image quality is lost in JPEG files
Follow The Steps to Convert Raw to JPEG on Windows Online
Batchphoto Pro full. free download
- Navigate to Online-Convert raw to JPG in your web browser.
- Upload raw images.
- Adjust the optional settings and click Start Conversion.
- Download JPEG files to your Windows 10 PC.
Now, you have 7 options to convert your raw images, which one will be your final choice?
