- Download Google Contacts To Iphone
- Import Google Contacts To Iphone
- Move Google Contacts To Iphone
- Download Google Contacts To Iphone
- Download Google Contacts To Phone
- How To Download Google Contacts To Iphone
Wherever your contacts are, with the Google Drive app, you can push your Contacts data from your iCloud or those that are locally stored to the Google Drive and into Google Contacts. Move your iPhone Contacts to Google Contacts with the Google Drive app. Download Google Drive to your iPhone and sign in with your Google account. Sign in - Google Accounts - Google Contacts.
Google Contacts (or named Gmail Contacts), is widely used. If you are also using Gmail to backup contacts, you may like to directly import all Gmail contacts to the iPhone once you get the new device.
However, you may never do this job before, so you need a complete guide. Below, we offer you the details of importing contacts from Gmail to the iPhone, with steps and pictures included. And in the end, a video tutorial is also provided to help you better understand how to make it.
This tutorial also applies to import emails, calendars, and notes from Google account to an iPhone or iPad.
How to Import All Your Contacts to iPhone from Gmail
If you have added some favorite contacts to your Gmails account before, now you can follow this tutorial to get them to your newly bought iPhone. The steps might differ from the version of your iOS. And the below example is based on iOS 12, on an iPhone.
Step 1. Unlock your iPhone and open Settings app. After you go to the Passwords & Account section, tap “Add Account”.
Step 2. In Accounts, you can add various cloud contacts, including AOL, Gmail, Outlook, Exchange on your iPhone.
Step 3. After adding Google account to your iPhone, you can enable the Gmail Contacts to your device through Settings > Passwords & Accounts > Gmail.
Notice that it will ask you whether to delete existing contacts on your iPhone. In this case, choose “Keep on My iPhone” to merge Gmail contacts to your iPhone. This tutorial also applies to import Calendar and Notes to iPhone.
A Video Tutorial Helps You Better Understand How to Import Gmail Contacts By Magic Monk
When you have a new iPhone, you can add Google contacts to iPhone contacts list. In order to import Google contacts to iPhone from all accounts, it should be a burden to you. Tipard iPhone Transfer Ultimate can transfer Google contacts to iPhone with ease.
If you need to import Google contacts to iPhone, you have to add the contacts from Google drive, Google Calendar or even Google+ to iPhone.
1. For transferring contacts from Gmail, Google Contacts and Google Calendar, you can use CardDAV to sync Gmail contacts to iPhone.
2. For importing contacts of Google+ and contacts from other Google App, you have to export Google contacts to iPhone in CSV or vCard.
Export Google contacts to iPhone in CSV/vCard
Download Google Contacts To Iphone
Usually the contacts can be saved to CSV, vCard, HTML or other format. When you need to import contacts to iPhone, you have to save the files as CSV or vCard files. And then you can use Tipard iPhone Transfer Ultimate to transfer Google contacts to iPhone easily.
How to import Google contacts to iPhone with Tipard iPhone Transfer Ultimate
Export Gmail, Contact, Calendar contacts
1. Log in your Gmail account and select the Contacts option.
2. Navigate with the following path: More > Export contacts.
Export Google+ Circles contacts
- 1. Go to Google+ and choose the Settings option.
- 2. Choose the Data liberation of the Account.
- 3. Click Download your Circles and Contacts.
- 4. Click on Configure and download Google contacts.
Connect iPhone to the launched program
When you need to transfer Google contacts to iPhone, you just need to download and install he latest version of Tipard iPhone Transfer Ultimate. And then connect iPhone with Tipard iPhone Transfer Ultimate.
Import Google contacts to iPhone
And then choose the Contacts option and click the 'Import/Export' option to select 'Import Contacts'. You can import Google mail contacts to iPhone either from CSV Files or from vCard Files.
Import Mail, Contacts, Calendar contacts of Google to iPhone
- 1. Tap the Settings icon to launch the app on Home Screen.
- 2. Locate the 'Mail, Contacts, Calendars' option.
- 3. Tap Add Account by choosing the 'Other' option.
- 4. Add CardDAV account as the following information.
- Name: Enter your name
- User Name: Enter the Google Account or Google Apps email address
- Password: Provides Google Account or Google Apps password
- Description: Enter a description of the account
- 5. Google contacts will be synced to iPhone automatically now.
Import Google Contacts To Iphone
:max_bytes(150000):strip_icc()/005_how-to-transfer-contacts-android-to-iphone-4030611-5c490d21c9e77c000139f046.jpg)
Move Google Contacts To Iphone
Download Google Contacts To Iphone
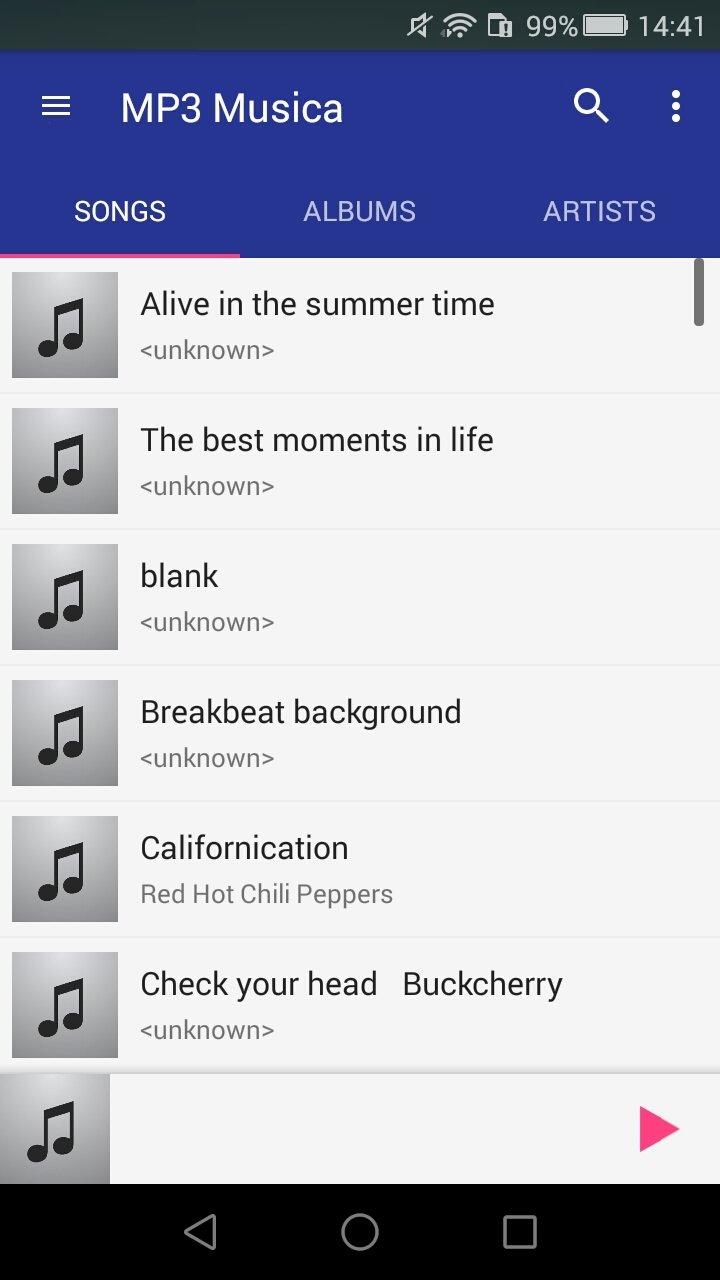
- Tipard iPhone transfer Ultimate can transfer Google contacts to iPhone from different accounts.
- It is an all-round tool to import Google contacts from Gmail, Contacts, Calendar as well as Google+ and other channels.
- It support different formats of Google contacts.
Download Google Contacts To Phone
Follow @Lily Stark
March 16, 2017 1:40
How To Download Google Contacts To Iphone
- How to Delete All Messages on iPhone Completely
In order to clear up messages of iPhone together with the cache files, you can find the best way to remove all messages on iPhone.
- How to Recover Deleted iMessage for iPhone
Boser media driver download. Top 3 easy ways to recover deleted iMessages from iPhone, iPad and iPod with powerful iPhone iMessage Recovery.
- How to Save Text Messages on iPhone
Back up iPhone text messages is more important than ever. Here you can find easy way to save text messages on iPhone.
- How to Print Text Messages from iPhone
If you have some important iPhone text messages for printing, just find how to extract texts from iPhone and print iPhone SMS.
