Microsoft To Do. To Do gives you focus, from work to play. In this step-by-step tutorial, learn how to keep track of your tasks using Microsoft To Do. Microsoft To Do is a free task tracking app that you can access v.
To Do Microsoft Office App

Despite my best efforts to avoid such a fate, my regular day job requires the use of a Windows-based PC. I could probably opt to use a Mac with Parallels, but I’m not there yet. One day, perhaps.
Where this is most impactful is in my productivity workflow. For all intents and purposes, I have multiple to-do lists spread across different operating systems, and I have to double my work in a few different areas to keep things synced and consistent. I would love to see Things 3 adopt a web-based option.
Recently, I took a deep breath and a step back to see what kinds of cross-platform GTD options there are available to hybrid Mac and PC users. And while Todoist may be the immediate thought for most Sweet Setup readers, it was actually Microsoft’s own To Do app that caught my attention.
I can almost perfectly replicate my Things 3 setup inside Microsoft To Do and have cross-platform support to boot. In fact, it’s so close to be replicated functionality that I may abandon Things 3 for good.
Or at least until I can convince my boss to let me run Parallels on a Mac.
Microsoft To Do’s Core Features
Microsoft’s To Do app has come a long, long way since inception and today reflects a full-fledged, full-featured GTD app that will meet the needs for many users. Because I’m coming from a Things 3 background, everything in my mind works in relation to how Things 3 works — “Areas”, “Projects”, the “Today” view, and “Upcoming” are basic lingo in my vocabulary, so forgive me for using these in the place of To Do’s choice of verbiage.
Office 365 To Do Bar
Working through Microsoft To Do’s left sidebar of Smart Lists from top to bottom:
- My Day is essentially Things 3’s “Today” view. My Day shows all tasks due today. You can add a task to My Day by tapping on the task and selecting “Add to My Day”.
- Important showcases all your starred tasks. Tapping on a task provides you an empty star to the right of your task name and tapping the star adds it to the Important queue. I don’t know if Things 3 has a specific “Important” view, but OmniFocus’s “Flagged” system comes to mind.
- Planned tasks are akin to Things 3’s “Upcoming” tab, where future tasks are separated between “Earlier” (tasks that were previously due), “Tomorrow”, two to five days from now, and “Later”.
- Assigned to You works in tandem with Microsoft Office 365’s Planner and Teams apps for grouping all your assigned tasks in one spot. Having this built into To Do ensures there’s no excuse for missing a task assigned by your boss.
- Flagged Emails is To Do’s hallmark feature in my mind — if you use an Exchange email address, any flagged email inside of Outlook will show up nearly instantly inside To Do.
- Tasks is effectively an uncategorized catch-all location for all your tasks from a birds eye view.
- Groups are basically Things 3’s Areas, allowing you to group lists into a set context. I use the term “basically”, as they aren’t as powerful as Things’s Areas.
- Lists are projects which can be titled with a general title and can house entire lists of tasks for completion. There are no header options here for grouping like-tasks together.
Evidently, there’s a lot of overlap between the best GTD apps like OmniFocus and Things 3 and Microsoft To Do. In many ways though, To Do’s functionality extends beyond what we’ve seen in OmniFocus and Things 3 and offers some quality-of-life features that made me raise my eyebrow.
Handy Features Inside To Do
Microsoft To Do can be customized visually to suit your aesthetic tastes. Each list can have its own theme, spanning across multiple pastel colors or even photos (which are shown in To Do’s light theme during the day). Smart Lists (like My Day, Planned, Flagged Email, etc.) can all have their own themes as well.
Tasks can be added with natural language parsing, bringing the best of an app like Fantastical to Microsoft To Do. Typing in “Call Bob on January 26 at 4:30PM” immediately provides a tappable option for adding the task with a reminder at the specified time or a due date at the specified time. The parsing isn’t perfect, mind you — a task like “Buy Christmas Gifts on December 4, 2020” left the word “on” hanging at the end of the task.
Individual tasks can quickly become their own mini-project by adding a “step” to the task. When you tap on a task, simply tap “Add Step” to add additional tasks to the main task. This is great for when you don’t need a full project (like a “List”) yet have multiple steps to get from Point A to Point B.
As mentioned above, Planner tasks can be added directly to Microsoft To Do if you use Office 365’s suite of apps. If you don’t use Planner though, you can turn off these Smart Lists inside of To Do’s preferences view. Best of all, empty Smart Lists can be hidden when no tasks are open or available in that view. This provides a cleaner sidebar if all tasks assigned to you have been completed.
My personal favorite feature is the ability to view all flagged emails inside Microsoft To Do. My email inbox is effectively a second task list that feels like an impossibility to complete. Using To Do’s flagged emails feature, you can flag an email inside Outlook, archive the email in Outlook, and still view the email as a task in To Do. Once you unflag the email in Outlook, To Do automatically picks up the email’s status and marks the task as completed. This feature pulls double duty in cleaning up your email inbox and putting all actionable task emails in one consistent spot.

Unfortunately though, I’ve run into a couple snags with flagged emails. For one, it requires an Exchange email account. I’m not sure how common Exchange email accounts are (we’ve been happy with the feature set and sync speed in our small office), but there are some off-putting reviews online. If you’ve avoided Exchange, you won’t be able to utilize flagged emails inside of To Do.
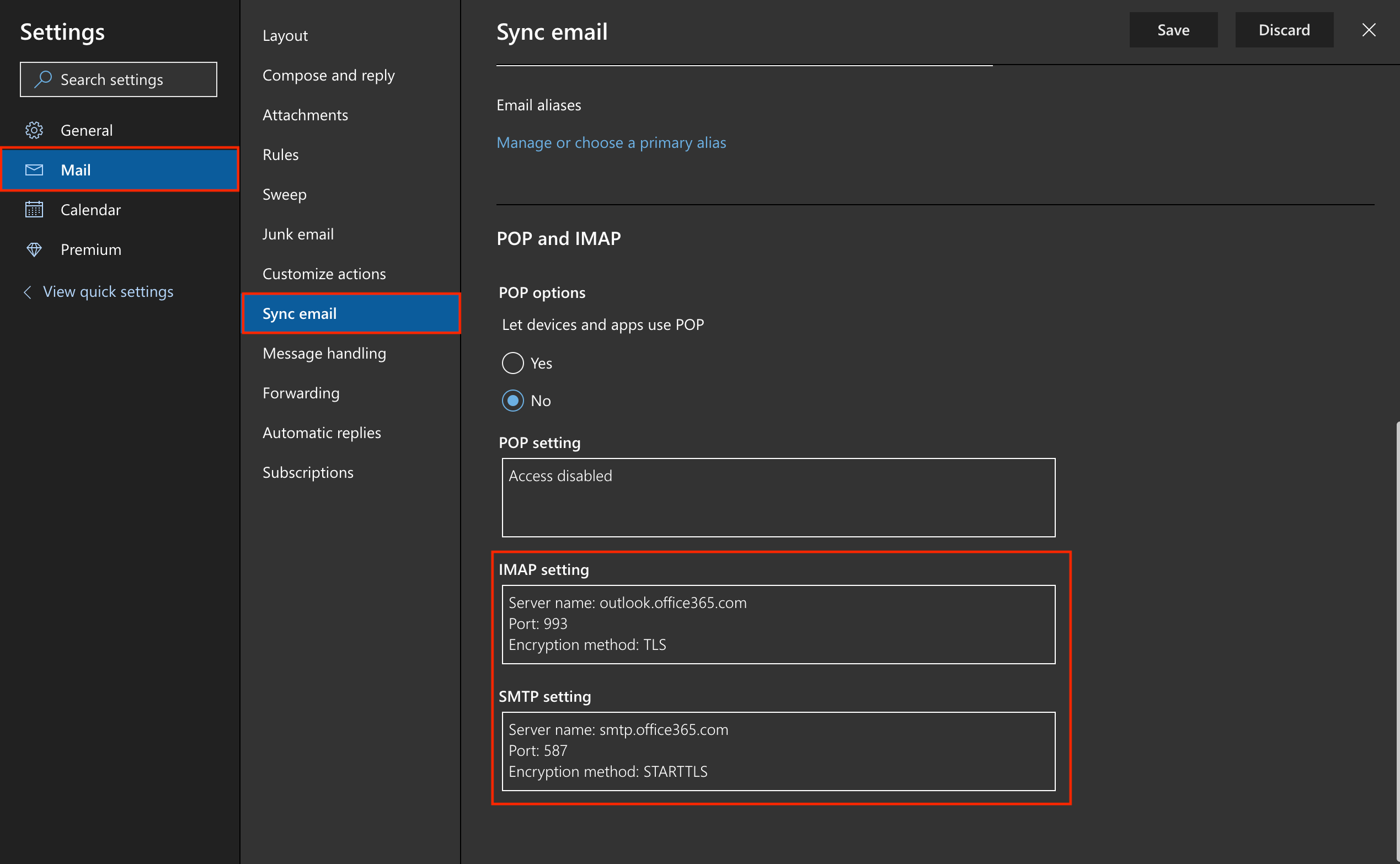
I’ve also run into some syncing issues when using Outlook’s desktop app on my Windows PC. So far, I’ve only been able to flag an email in Outlook for iPad, iPhone, and Mac and have it show up in To Do.
Lastly, a bonus feature: Tasks in To Do can have files attached to them, allowing you to quickly reference a photo, screenshot, or a file (like a PDF) right in the task’s meta data. I find this to be particularly helpful when referencing screenshots — simply take a screenshot, annotate the screenshot with iOS’s annotation tools, and attach it to the task. This specific feature is one I’ve been wishing for in Things 3 for a long time.
Other Snags In My Workflow
No GTD app is without its hiccups, and there are a few in particular which will throw some users for a loop.
For instance, “Groups” have the sole purpose of separating “Lists” from one another, which means you can’t drag individual tasks to a group. In Things 3, you can move like tasks to an Area and then open up that Area to view all projects and individual tasks at once. In To Do, only lists (projects) can be added to the group, limiting the power of creating separate groups (areas) in your life.

Secondly, there’s no separate inbox in To Do. “Tasks” acts as a catch-all area for all your tasks not assigned to a list, which includes upcoming tasks, repeating tasks, and one-off tasks. Adaptec motherboards driver download. If you’re an adherent to the Get Things Done philosophy, the lack of an inbox may be a dealbreaker.
There’s a chance neither of these snags will get in your way if you’re dying for a true cross-platform task management app to work between macOS, iOS, and Windows. But if you’re a creature of habit or rely heavily on the complete GTD philosophy, you’ll have to test To Do to see if it’ll work.
Office 365 To Download
Wrap Up
Anyone who has a family, multiple jobs, goes to school, or volunteers on the side will be hesitant to change up their task management workflows, simply for fear of missing something amidst all the chaos. I’m certainly one of those people — once I found a home inside Things 3, I admit to shutting myself off from any other GTD app available. Even if those other apps are better suited for my needs, the risk of missing something was and is too great simply due to breaking habits.
So why Microsoft To Do? And why now?
Office 365 To Do Lists
To Do has come a long way in recent months in terms of design and functionality. Further, our office recently adopted the full Business Premium suite of Office 365 tools, opening the doors to Planner, full-featured Teams, OneDrive, synced files in Word and Excel, and synced calendars in Exchange.
Microsoft Tasks
As it turns out, Microsoft To Do may end up being the single biggest surprise in our jump to Office 365. Having all your tasks in one place, scattered in from Windows, iOS, iPadOS, and macOS — and being able to nicely integrate your dreaded email list with your task list — could be a game changer for anyone wanting to use a Mac yet required to use a PC.
