I wrote this back in 2009 but I have reposted it upon request. I hope it is helpful.
Amazon Gift Cards make great gifts for anyone and everyone!
Set Up Remote Desktop on Windows 10. Microsoft Remote Desktop requires Windows 10 Pro. Thanks for guide- it was very easy to follow but I ran into one problem that I cannot figure out. I have my raspberry pi4 setup as my remote machine and am connecting to it via rdp from my Windows 10 Laptop. My laptop will connect to the raspberry pi and display everything but the raspberry pi does not accept the mouse/keyboard input from my. The Remote Desktop Protocol is an intuitive and responsive way to control a Windows 10 computer from another computer on your network. You can do this from another Windows 10 PC, or from a Linux.
Do you want to remotely control a PC with a Mac? There are many commercial software packages and online services available. However, viagra sale most of them are simply re-brandings of the open source VNC remote control system. Plus, click you may find their performance to be lacking. I’ve been using VNC between Windows, click Mac and Linux systems for a long time. With the resurgence in Mac interest, a lot of people ask me how they can access their existing Windows PC from their new Mac. Here is a quick and easy guide to getting a remote control system up and running using VNC. And by the way, its free.
- To share a folder on your Mac with the Windows computer to enable file transfer between the systems, click on the Folders tab, then click the checkbox to Redirect folders, and then use the plus button to add folders for redirection. If you want to share an entire drive with the remote session, such as your Mac's hard drive or an attached USB.
- Use the Remote Desktop Client to Access Windows 10 Computers. If you used Remote Desktop on Windows Vista, 7, or 8.1, the Remote Desktop Client is the program you’ll recall using. If the newer Remote Desktop App doesn’t work for you, give the old client a try, and vice versa. The old client still comes with Windows 10.
VNC (Virtual Network Computing) was originally developed in Cambridge, U.K., by developers at the AT&T/Olivetti Research Laboratory. It is a high performance remote control system that includes two software components. The remote computer has the “server” component running, while the other computer runs the “client” component and connects to the remote computer.
(For all you Linux and Unix users, this guide applies to you as well, but note that most Linux and Unix distributions come with VNC already installed. On those systems, you may need to configure VNC and then issue a “vncserver” command.)
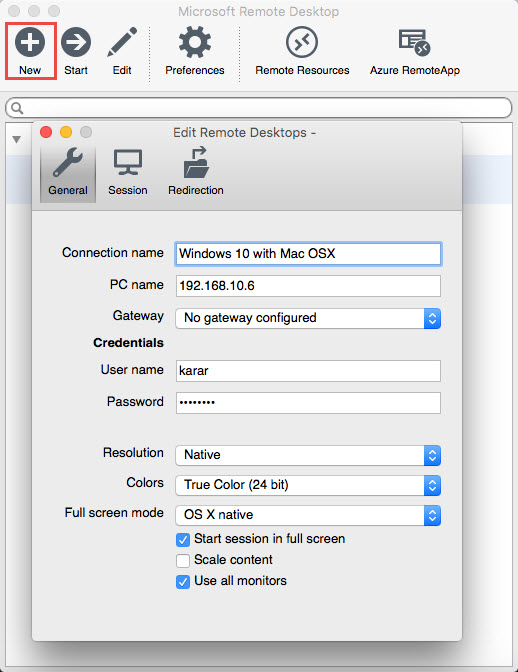
1. Getting VNC “server” running on your Windows PC
First, download the free edition of RealVNC onto your Windows PC. (Note that Vista users may have trouble with the free version and if so, they can install TightVNC. Some people prefer TightVNC for all versions of Windows, but because it has several advanced features it may be a little more confusing for first-time VNC users.)
Next, install your VNC software and specifically choose to install the server component, register the service, and start the service. Now VNC server should be running on your Windows PC. You can set the password for remote access if you like. You should see a small icon at the bottom right of your screen. By resting on the icon, you should see your computer’s network IP address on your LAN. Make a note of it!
Finally, you need to either disable the Windows firewall on your PC or else open ports 5900 and 5800 in the Windows firewall. If you are opening ports, I recommend that you open 5901 and 5801 also.
2. Getting VNC “client” running on your Mac
There are 3 easy ways to do this.
Option 1: Mac OS X comes installed with a “screen sharing” application that has VNC client functionality. It is part of Apple’s iChat system. However, you can get right into it (without using iChat) by going to the Finder and selecting Go -> Connect to Server… You will then want to enter the IP address of the remote machine with a prefix of “vnc://”. For example, if your remote PC is 192.168.0.21, you would enter vnc://192.168.0.21
Option 2: There are a few VNC clients made for the Mac. Chicken of the VNC by Jason Harris is probably the most popular. It runs on both Tiger and Leopard. Chicken of the VNC is a free download. Simply install Chiken of the VNC and enter your remote PC’s IP address.
Option 3: My favorite way to connect to a remote PC is to simply use my web browser. Both RealVNC and TightVNC include a mini web server with a Java applet for really easy connections. On your Mac, open your web browser (Safari or Firefox) and go to the IP address of your remote PC with “:5800? appended. For example, if your remote PC os 192.168.0.21, you would enter a URL of 192.168.0.21:5800 and the Java applet will automatically run in your browser. I have often found that this option offers the best performance.
3. Making your VNC connection secure
Amazon Gift Cards make great gifts for anyone and everyone!
If you are using VNC over your own LAN, you probably don’t have any security concerns. However, if you want to run VNC over the internet (say from one office to another, or from home to work or vice versa), you need to be concerned with security. You should not simply open or forward VNC ports on your router or internet firewall. First, make a secure connection to the remote network using a VPN (Virtual Private Network) connection. Depending on your router and firewall configuration at the remote network, you can make a connection from your Mac using PPTP or IPSEC and once the tunnel is live, you can simply run your VNC through that tunnel. (For Linux and Unix users, you can also tunnel VNC inside of an SSH connection.)
VNC makes it easy to control a Windows PC from a Mac. Its fast, free, and its a thrill to remotely move a Windows mouse pointer, especially the first time. There are a lot of other VNC configuration settings that I didn’t cover, but this should help you get up and running quickly.
Lastly, their are VNC apps in the Apple AppStore and also various VNC apps for Android phones and tablets as well.
Remote Into Macbook From Windows 10
This guide will take you step by step through the process of configuring your Windows 10 computer for remote connections, and then setting up macOS to make those connections. This will allow you to view, control and use your Windows 10 PC remotely from your Mac.
Set Up Windows for Remote Connections
- Open your Windows Settings and select the System option.
- From the menu on the left side of the window, select Remote Desktop
- Toggle the Remote Desktop switch to ON
- When prompted, click the Confirm button.
- In order to make sure your PC is always available for remote connections, click the Show settings link
- In the Power & sleep section make sure that Sleep is set to Never
- Now there should be a check in the box labelled Keep my PC awake for connections when it is plugged in
- That’s it for the Windows settings – now switch over to your Mac.
Set Up and Configure Microsoft Remote Desktop on Your Mac
Remote Into Windows 10 From Mac
- Start by heading over to the Mac App Store and install Microsoft Remote Desktop, which is completely free.
- Once the installation has completed, launch Microsoft Remote Desktop from your Applications folder.
- Select either Yes or Not now depending on your preference.
- Click the big Continue button.
- Now you’ll probably be prompted to allow access for a couple of things – the first is to allow Microsoft Remote Desktop to access your microphone. Click OK
- Then click OK when you’re prompted to allow Microsoft Remote Desktop access to your camera.
- Once you’ve reached the main MRD screen, click the Add PC button.
- From here you’ll need to enter some info about your Windows computer. The first is the IP address your PC is using. If you need help figuring that out, it’s super easy and can be done by following the instructions found in this guide. Then give this connection a “friendly name” – something that indicates which PC you’re connecting to. This is particularly helpful for when you setup multiple remote connections. Finally, click the Save button.
- Double-click the newly created Remote Desktop.
- When prompted, enter the username and password that you use on your Windows computer.
- You may get a warning regarding certificates – click Continue if you do.
- Ta-da! You’re now able to view and control your Windows computer from your Mac. Note: your Windows desktop wallpaper won’t be displayed – it’ll just be a blank background. Microsoft does this to make the connection faster.
- That’s it – you’re all done. You can now control a Windows 10 PC from your Mac!
