Audiodecoder.sidplay addon for Kodi This is a Kodi audio decoder addon for SID music files. This package contains the software application that allows users to configure their Dell monitor settings such as Brightness, Contrast and Preset Modes. This application requires Display Data Channel Command Interface (DDC/CI) to work. SIDPLAY is a Commodore 64 music player. It emulates the sound chip and other internals of the Commodore 64 home computer to play back music that was originally written on it. The sound chip of the C64 is called the 'Sound Interface Device' or SID, and therefore this music is known as SID music.
After you've connected your Windows 10 PC to external displays, you can adjust the settings for each one.
- SIDPLAY is a tool that has been designed with the High Voltage SID Collection (HVSC) in mind and perhaps, this is why it is still known as one of the best tools to provide an exquisite music experience even to this day. SID emulator SID playback Sound synthesis Playback Synthesis Emulation Emulator.
- Sidplay for the Dreamcast is Christian Nowak's port of the open source library written by Michael Schwendt.The player supports directory and track browsing, subsong skip forward and back and track select.
Sidplay2
Video: Connecting a monitor

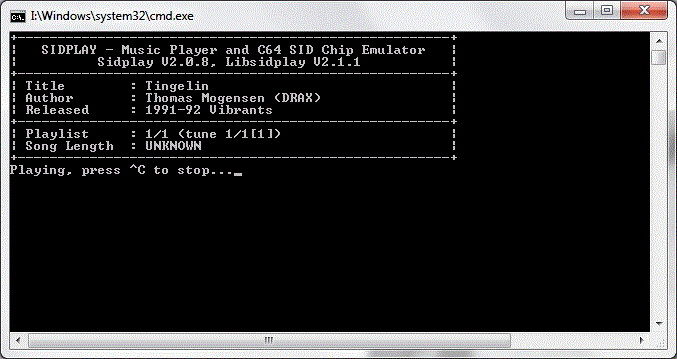
Here's a video on the basics of connecting to an external monitor.
Before you start
Before changing settings for your external displays, make sure everything is connected properly. Here's what you can do:
Make sure your cables are properly connected to your PC or dock.
Check for Windows updates. To check for updates, select Start > Settings > Updates & Security > Windows Update > Check for updates.
Tip: If you're using a wireless display adapter, connect to an HDMI port on newer TVs, then wirelessly connect your PC to it. After connecting your wireless display adapter to your TV, go to your Windows 10 PC and select Start > Settings > System > Display, then select Connect to a wireless display.


Rearrange your displays
You'll see this option when Windows detects more than one display. Each display will be numbered to help you identify them more easily.
Identify a display
Displayport Cable
To see which number corresponds to a display, select Start > Settings > System > Display > Rearrange your displays, then select Identify. A number appears on the screen of the display it's assigned to.
Detect a display
If you connected another display and it isn't showing in Settings, select Start > Settings > System > Display > Rearrange your displays, then select Detect.
Arrange your displays
Display
If you have multiple displays, you can change how they're arranged. This is helpful if you want your displays to match how they're set up in your home or office. In Display settings, select and drag the display to where you want. Do this with all the displays you want to move. When you're happy with the layout, select Apply. Test your new layout by moving your mouse pointer across the different displays to make sure it works like you expect.
Change display options
After you're connected to your external displays, you can change settings like your resolution, screen layout, and more. To see available options, select Start > Settings > System > Display.
Change orientation
Windows will recommend an orientation for your screen. To change it in Display settings, go to Scale and Layout, then choose your preferred Display orientation. If you change the orientation of a monitor, you'll also need to physically rotate the screen. For example, you'd rotate your external display to use it in portrait instead of landscape.
Displays2go.com
Choose a display option
To change what shows on your displays, press Windows logo key + P. Here's what you can choose.
If you want to | Choose |
See things on one display only. | PC screen only |
See the same thing on all your displays. | Duplicate |
See your desktop across multiple screens. When you have displays extended, you can move items between the two screens. | Extend |
See everything on the second display only. | Second screen only |
Related topics
Simply Windows on Youtube - These videos are only available in English
