Step 1: Get iSunshare System Genius downloaded and installed properly in your Windows 10 PC. Step 2: Launch it and take the choice of System Service on the left menu column. Then it will display all the Windows services for you. Step 3: Locate to Remote Desktop Service and click the Disable button to turn off this service on your PC. Use Remote Desktop on your Windows, Android, or iOS device to connect to a Windows 10 PC from afar. Set up the PC you want to connect to so it allows remote connections: Make sure you have Windows 10 Pro. To check, go to Start Settings System About and look for Edition. RDP provides 64,000 separate channels for data transmission. However, current transmission activities are only using a single channel (for keyboard, mouse, and presentation data). RDP is designed to support many different types of Network topologies, such as ISDN, POTS.
Use Remote Desktop on your Windows, Android, or iOS device to connect to a Windows 10 PC from afar.
Set up the PC you want to connect to so it allows remote connections:
Make sure you have Windows 10 Pro. To check, go to Start > Settings > System > About and look for Edition. For info on how to get it, go to Upgrade Windows 10 Home to Windows 10 Pro.
When you're ready, select Start > Settings > System > Remote Desktop, and turn on Enable Remote Desktop.
Make note of the name of this PC under How to connect to this PC. You'll need this later.
Use Remote Desktop to connect to the PC you set up:
On your local Windows 10 PC: In the search box on the taskbar, type Remote Desktop Connection, and then select Remote Desktop Connection. In Remote Desktop Connection, type the name of the PC you want to connect to (from Step 1), and then select Connect.
On your Windows, Android, or iOS device: Open the Remote Desktop app (available for free from Microsoft Store, Google Play, and the Mac App Store), and add the name of the PC that you want to connect to (from Step 1). Select the remote PC name that you added, and then wait for the connection to complete.
By default on a Windows Server Product Windows Remote Management (WinRM) is enabled, but Remote Desktop (RDP) is Disabled. On workstation operating systems neither is enabled by default, so if you want to be able to accomplish the following you will need to enable WinRM on the workstations.
Enabling RDP remotely.
Method 1: Command Line
To enable RDP with the Command Prompt, use the following steps.
- Launch the Command Prompt as Administrator.
- Type the following command:
Reg add“computernameHKLMSYSTEMCurentControlSetControlTerminal Server”/vfDenyTSConnections/tREG_DWORD/d1/f |
Method 2: Using PowerShell
To enable RDP with the PowerShell, use the following steps.
Option 1
To enable RDP:
- Launch PowerShell as Administrator.
- Type the following command and create a script block and use the Invoke-Command cmdlet:
Invoke-Command–Computername“server1”,“Server2”–ScriptBlock{Enable-NetFirewallRule-DisplayGroup'Remote Desktop'} |
NOTE: By default the local Administrators group will be allowed to connect with RDP. Also the user that is currently logged in will also be allowed to connect.
To disable RDP with the PowerShell, use the following steps.
- Launch PowerShell as Administrator.
- Type the following command:
Set-ItemProperty-Path'HKLM:SystemCurrentControlSetControlTerminal Server'-Name'fDenyTSConnections'–Value0 |
NOTE: Enabling RDP through PowerShell will not configure the Windows Firewall with the appropriate ports to allow RDP connections.
Type the following:
Set-ItemProperty-Path'HKLM:SystemCurrentControlSetControlTerminal Server'-Name'fDenyTSConnections'–Value1 |
Method 3: Use Group Policy
If you have numerous Servers and/or Workstations that you need to enable RDP on and they are in the same Organization Unit structure in Active Directory you should enable RDP through Group Policy.
To enable RDP Using Group Policy.
- Launch the Group Policy Management Console (GPMC)
- Either edit an existing Group Policy Object (GPO) or create a new GPO.
- Navigate to the following GPO node:
Computer ConfigurationAdministrative TemplatesWindows ComponentsRemote Desktop ServicesRemote Desktop Session HostConnections
- In the Settings pane double click Allow users to connect remotely by using Remote Desktop Services.
- Select the Enable Radial button select OK.
- Close the GPO editor and link the GPO to the appropriate Organizational Unit.
Windows 10 Rdp Service
NOTE: Enabling RDP through GPO will configure the Windows Firewall with the appropriate ports to allow RDP connections.
Note: In all the methods demonstrated in this blog any member of the local Remote Desktop Users group will be able to connect to the target computers.
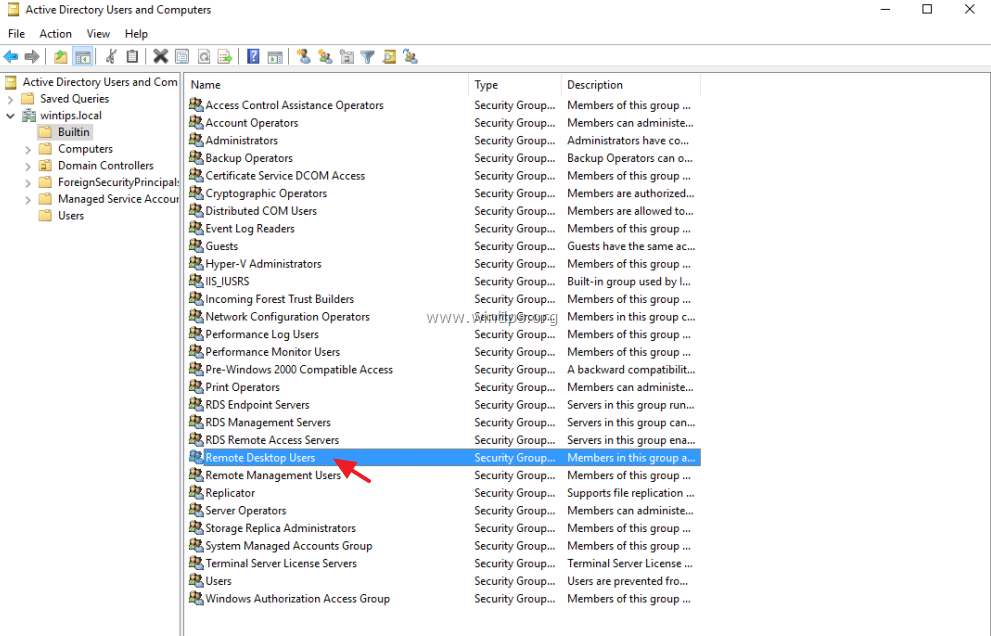
Until next time – Ride Safe!

Rick Trader
Windows Server Instructor – Interface Technical Training
Phoenix, AZ
You May Also Like
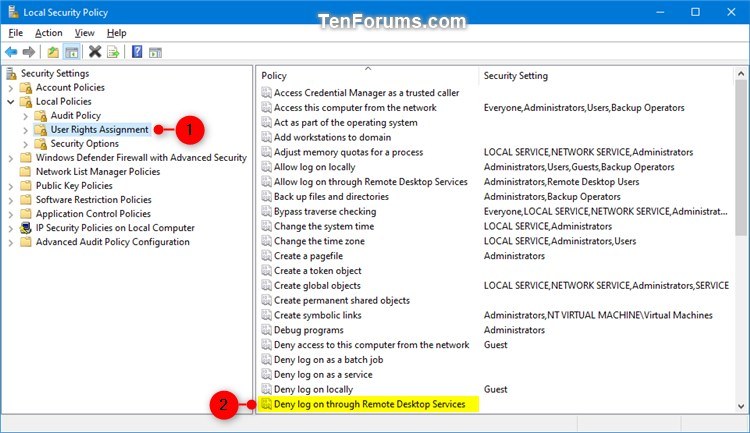 Tags
TagsWindows 10 Remote Desktop Services Missing
GPMC, GPO, Group Policy Management Console, Group Policy Object, Invoke-Command, Powershell, RDP, RDP connections, remote desktop, Windows Remote Management, WinRM
