JustStream is a “friendly yet advanced app” which is designed for Mac, and works to mirror your Macbook wirelessly over your local network. Well, if you want to stream through your wireless network, then the JustStream app can take care of that as well. JustStream is a great app that can mirror display on Mac to TV, mirror Mac to Chromecast, mirror Mac to Apple TV, and so on. You can stream your video to TV and enjoy it on big screen without any need of wires or cables or any additional hardware. JustStream is a friendly yet advanced app that allows you to practically all devices wirelessly over your local network.
Admit it: wires are not cool. Thanks to the technological advancements, we have come to a time where wires are no longer a concern. You can do almost everything remotely, without any wires, without any hassle. And when it comes to wireless entertainment, things have gotten much better.
Now, you can mirror your MacBook to TV, Chromecast, or Apple TV wirelessly through your local network, thanks to JustStream for Mac.
What is JustStream app?
JustStream is a “friendly yet advanced app” which is designed for Mac, and works to mirror your Macbook wirelessly over your local network. Well, if you want to stream through your wireless network, then the JustStream app can take care of that as well.
Not only does the app does not require any additional hardware, but it also gets rids of additional hardware or any other complication software configuration that may boggle you up.
With AirPlay 2 around, why should I use JustStream?
Well, the answer to it is simple. Even though AirPlay 2 provides Apple device owners the option to stream their favorite movies, music, and TV shows, it doesn’t work with different hardware. Say, you don’t have an Apple TV or a HomePod, and you’d still want you to stream media; if that’s the case, then you are out of luck.
This is where JustStream for MacOS stands out. It is your one-stop app for all your entertainment needs. With JustStream, you find compatibility with no just AirPlay devices, but also other Chromecast devices such as Roku, LG, Sony, and Samsung, among others.
You can either use the mirror feature, which showcases your desktop as it is by live-streaming it, or use the streaming feature where you can queue up media files for playback.
The app is easy to use and set up (we will go into the details of the process later), so it doesn’t feel like you are dealing with something colossal and get lost in the numerous options.
With the numerous streaming and mirroring features that the app provides, it becomes much easier to prep your entertainment this holiday season, or whenever you are with your friends or family, or alone.
JustStream review: basic setup
Installing and setting up JustStream is a walk in the park. The first step is to download the DMG file from their official website. The installation file is a little over 20 MB. Once the file is downloaded, click on it and you will be asked to drop the app into your applications folder.
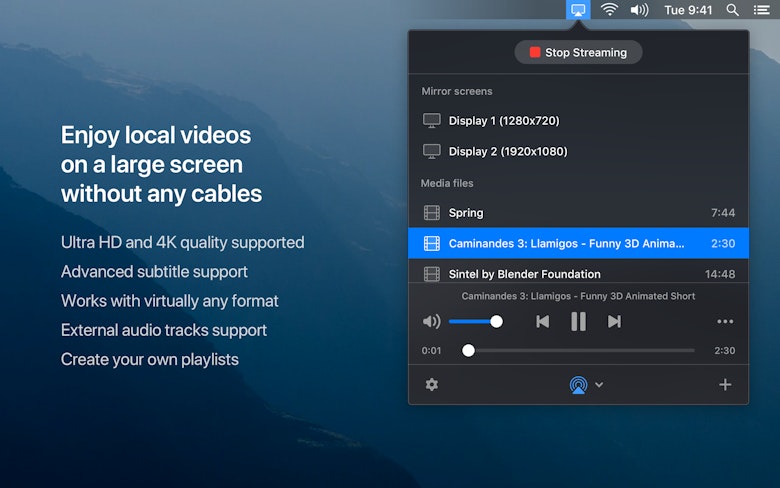
Once you do this, the app will be installed — copied to your applications folder. You can always access it from there.
The landing page of the app is informative. It tells you the basic features of JustStream, asks you to enter your license, buy the pro version, or enter the activation code. Here’s what it looks like.
If you are a new user, you can just choose to try out the app before you make an informed decision to purchase it.
Once you continue from this page, the app places itself in the menu bar. You can add screens from there, change the settings by going to the preferences, and even check for updates.
All the features are contained in a straightforward interface, so the app becomes incredibly easy to use.
JustStream walkthrough: what’s in it for you?
JustStream is a no-fuss app. You can access most of its features from the menu bar.
The app does an excellent job of automatically detecting the compatible devices — Chromecast or AirPlay — that are there on your local network. You can select a device by clicking on the menu. Once you have selected the device, you can click on it to start your stream. It just takes a few seconds to buffer, and once that is done, your desktop starts showing on the screen of your choice.
The sound for the streaming is disabled by default, but you can easily enable it by installing an audio driver and restarting your Mac.
To install the audio driver, you can head over to the Preference and click on install audio driver. Once you do that, a new window will open, which will guide you through the installation process.
If you have old hardware, you might notice that there is some lag, just some buffer.
There are also a few mirroring options available in the app. You get the option to disable the mouse clicks and cursor, and even change the output resolution to 720p or 1080p.
The app has a handy settings menu, which lets you explore the possibilities with the app and everything that you can do with it. To access it, simply click on the preferences from the settings button, which appears when you click on the JustStream icon in the menu bar.
The General settings let you autoload subtitles and external audio tracks, and change playback settings. There are also options to change the quality, bitrate, and the buffer time of your videos — all within the Preferences menu.
You also get to choose the encoding of the subtitles, change your Chromecast fonts, their color, and size. That’s pretty much!
Mirroring screen
JustStream delivers everything from your Mac to the larger screen to provide you a complete entertainment and productivity package. Now, you must make note that you can mirror more than just videos — there are images, presentations, software, slideshows, basically anything that shows up on the screen. It’s your Mac’s screen, which is morphed into the monitor.
You also get the option to capture the movement of your cursor along with the mouse clicks, and this comes as a handy feature during presentations and tutorials. For example, as soon as you make a click, you will notice that there’s a highlighted circle at the stop. These features make JustStream more than a mere mirroring app.
While mirroring, if you want to adjust the quality and display settings, then you also get an option for that. You can change the display resolution and also the dimensions through which your mirrored content makes room into the screen of your TV.
How to mirror screen with JustStream
Now that you know about the mirroring features of the JustStream app for Mac, let’s look at how exactly can you start mirroring your screen.
1. Click on the app icon in the menu bar
2. From the list of monitors that are connected to your computer, select the one you want to mirror on
3. Click on the Start streaming button, which is available on the top of the menu. You can also double-click on the screen you have selected, or just click on the three dots that are next to name to start mirroring
4. Click on Stop Streaming button to stop the mirroring process
You must note that by default, the first available device is selected for mirroring. If you cannot find you device on the list, then you should make sure that your device is turned on in the first place and then connected to the same Wi-Fi network on which your Mac is on. Then, you can refresh your list of devices.
Streaming media
The highlight feature of the JustStream app is the streaming media. JustStream wirelessly streams media files to another display and is great for those who have a home office or a giant screen in the living room for entertainment.
JustStream lets to deliver audio and video files to the big screen without any hassle, even in non-native formats, such as MKV and AVI. Thanks to the app’s ability to transcode these massive files and include subtitles where you can even change the font and color, you no longer have to worry about compromising your work or entertainment experience.
Besides, you also get to external or embedded audio tracks that sync with the video and import subtitles.
If you want the entertainment to just continue — by which we mean add multiple files to the playlist — then you can do it with much ease. You can compile playlists so that your videos keep on playing There’s even a handy volume button in the menu bar interface and the option to pause the video and go to the next or previous video. More power in your hands!
Now to an important part. If you are looking for a truly seamless way to stream videos, especially those in high quality, you may be disappointed.
The real-time transcoding of the videos can take a toll on the processor. Even though the videos that are compatible with QuickTime start playing quickly with a little grinding of the CPU, the non-native formats on the Mac can take some time with buffering. Now, this depends on the resolution and size of the file, and the processing power of the Mac. The newer Macs, of course, are faster in this process.
A standard definition AVI video of 90-minute may take as long as 20 seconds to load, while a 4K MKV video can take a few minutes before it starts playing, exclude the extra time which may come up to process the subtitles that you may have embedded.
Since the app’s maximum output resolution stays at 1080p HD, anything which goes above is just a waste of processing power, and time of course.
Our experiences
When it comes to user experience, we found out that JustStream was more comfortable to use than most of the streaming app. It works flawlessly with the Mac, takes little space, and gives you strong reasons to purchase the pro version, that if you want interruption-free entertainment.
When we installed the app, we liked how it rested in the menu bar with the elegant icon. The app was easy to access, and there were no hindrances whatsoever in exploring its features.
It didn’t take us long to figure out what the app was capable of doing. The app did an excellent job of showing the devices that were connected.
We played around with the subtitles a bit, just to see if they could work well with different fonts and settings, and we were not disappointed. However, the wait time around the video was a bit of a turn-off. As mentioned above, you may notice some buffer time if you are playing videos in a non-native format. However, if you have a faster Mac, rest assured, the experience will be much smoother.
If you ever get stuck with the app, then there’s also a detailed user manual which you can check out to know more about what the app can do for you.
We think that this app can help you build a stable productivity and entertainment package at home — you’d not have to go anywhere!
Availability and pricing
JustStream for Mac can be purchased at $19.95. If you just want to check it out before buying, then you can simply download the free version of the app, which lets you stream videos for upto 40 minutes without any interruptions.
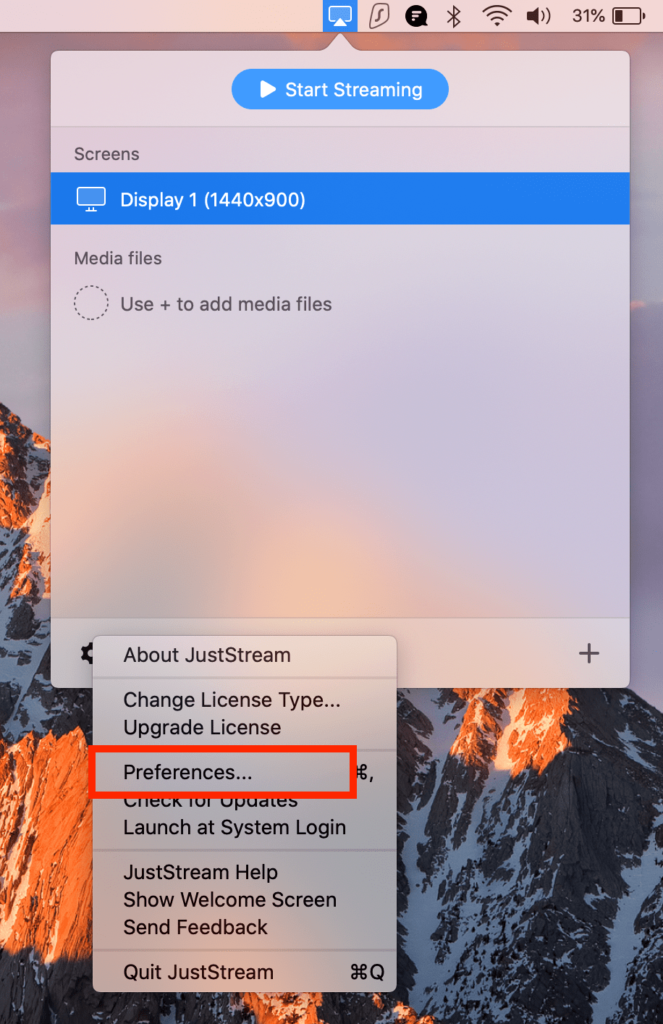
If you use Setapp, then you can use JustStream on it as well.
JustStream alternatives
While JustStream does an excellent job with streaming and mirroring, there are some other alternatives to JustStream that look forward to giving it stiff competition.
AirPlay: AirPlay is Apple’s answer to mirroring. However, it’s only compatible with Apple hardware, so if you have third-party manufacturer hardware, then this might be a disappointment.
Beamer:Beamer for Mac lets you stream video files on your TV, and works with both Apple TV and Chromecast. It also plays the standard video formats, and claims to come without any “glitches, clicks, pops or other shenanigans”.
AirParrot: The AirParrot lets you wirelessly share content from any device. It uses Quick Connect to discover available receivers that are on the network for you to share your screen, audio-video, and presentations.
Castr Live Streaming: It’s another streaming app which comes with features such as cloud recording and adaptive bitrate streaming.
Remote Player for Mac: It lets you stream audio and video files across multiple formats, such as FLAC, OGG, AVI, MKV, MPG, and more.
Closing thoughts
JustStream is one wholesome app through which you can make the most out of your display monitors. To sum things up, here are the pros and cons of JustStream.
Pros
+ Stream any video to Chromecast or AirPlay-enabled decides
+ Queue up videos, even the ones in non-native formats
+ Mirror the Mac desktop without having to adapt to the target display
Cons

– Video lags can be bothering
– High CPU usage while processing non-native videos
– No output for 4K surround
With this video, we leave you with the choice of buying JustStream for uninterrupted entertainment. If you want a complete package for the new year, then you might as well consider purchasing it.
Apple users have limited choices unlike Android users when it comes to using third-party software and apps. Apple users do make use of AirPlay 2 for streaming music, videos, movies, and more from their Apple devices to Television. If you are unable to stream content from your MacBook to Television, then JustStream is here for you. JustStream is a revolutionary app designed for Mac users to mirror Mac to TV wirelessly.
What is JustStream?
Online Streaming has become increasingly popular across the globe. People have started using Wi-Fi enabled devices for watching TV Channels and other content. With the growing popularity of online streaming, there are people who want to mirror their Mac’s screen so that they can stream whatever they want from their Mac systems.
JustStream is a mirroring app designed for Mac users. The app is there for free for all Mac users with 40 minutes of free demo. This advanced app allows Mac users to mirror MacBook to TV, Apple TV, Chromecast and all the other DLNA devices connected to your Television set. Just make sure that all of your devices connected to the same Wi-Fi network.
What makes JustStream for Mac software more popular is it doesn’t ask for any type of hardware or software support. The app works independently and requires no special skills. Just install the app to your Mac system and start mirroring contents from Mac to Roku.
If you are using Roku TV and want to know how to mirror mac to Roku, then this software will help you to do so just by following a few simple steps.
If you want to know more about this app, then here we have compiled the list of all the key features of this software. Check it out now!
Key Features:
Easy-to-use Interface
JustStream serves a user-friendly interface. Anyone can easily start using this software with no additional hardware or software support. Just install the app, and start controlling it from the Main Menu bar of your Mac.
Multi-device Support
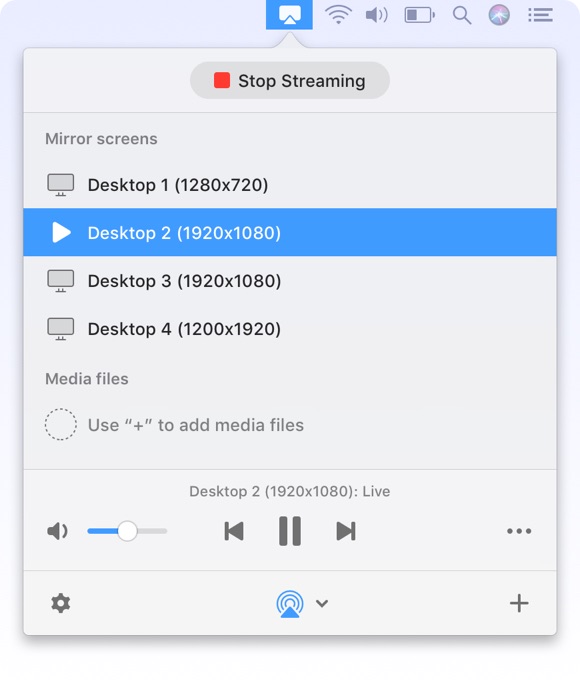
The app is designed for all the DLNA-enabled devices. It is compatible to work with Chromecast, Roku, Apple TV, and all the other devices that you connect on your TV set.
Convenient Settings
You can easily adjust the screen settings as per your needs. The app lets you adjust the quality of videos and additional settings. You can also change the dimension of the screen using the settings option.
Playlist Creation
The software lets you create a Playlist where you can add multiple files to stream. This feature offers uninterrupted playback from Mac to Roku or any other DLNA-enabled devices.
Supports Subtitles
The software supports all the popular Subtitle formats. The subtitles which are embedded and the subtitles which are external ones, supported by this app.
If you are wondering about how you can mirror Mac on Roku or Chromecast or Apple TV, then the following step by step tutorial will help you to know more about the same.
How does JustStream for Mac work?
JustStream for Mac is specifically designed for MacBook users. The app allows you to screen mirror your MacBook on Roku and other third-party devices such as Chromecast, AppleTV, and more. To get started with this app, you need to install the app on a respective MacBook from the official link.
Once the app is installed, go to the Apps menu and click the JustStream’s icon. The app will be launched and you can see the icon of Screen Mirroring on the Main Menu.
Click the icon and you will see the simple interface of the tool. You can select the + button to create a Playlist. You can control the Playback using the mirroring options.
At the bottom of the page, you will be able to select the supported devices. You will be presented with the list of available devices to mirror your Mac. Click the Settings icon to change the Display Settings, Video Quality, and more. To stop mirroring, just select the Stop Streaming button.
Conclusion:
Juststream Mac
Built-in AirPlay functionality is indeed useful for Mac users. However, to stream out content from your MacBook to Roku and other devices, you need to install the third-party app on your system.
Just Stream Mac Download
JustStream is the right app for you if you are searching for a Screen Mirror app for your MacBook. The free demo is there for you to test out the software and its functionality. It lets you stream content of 40 minutes for free. Go ahead and give it a try now!
