Contents
About WebEx Integration to Outlook
- Cisco Webex Meetings delivers over 25 billion meetings per month, offering industry-leading video and audio conferencing with sharing, chat, and more.
- Then I click on the download button and get the.exe. I click on the.exe and get this dialog: So, at this point, no WebEx Meetings are possible on Win 10 'in S mode' devices. This is an ask of Cisco to publish the WebEx Meetings app to the Microsoft Store.
- Download webex meeting 7.1.0 for free. Communication downloads - WebEx Productivity Tools by CISCO and many more programs are available for instant and free download.
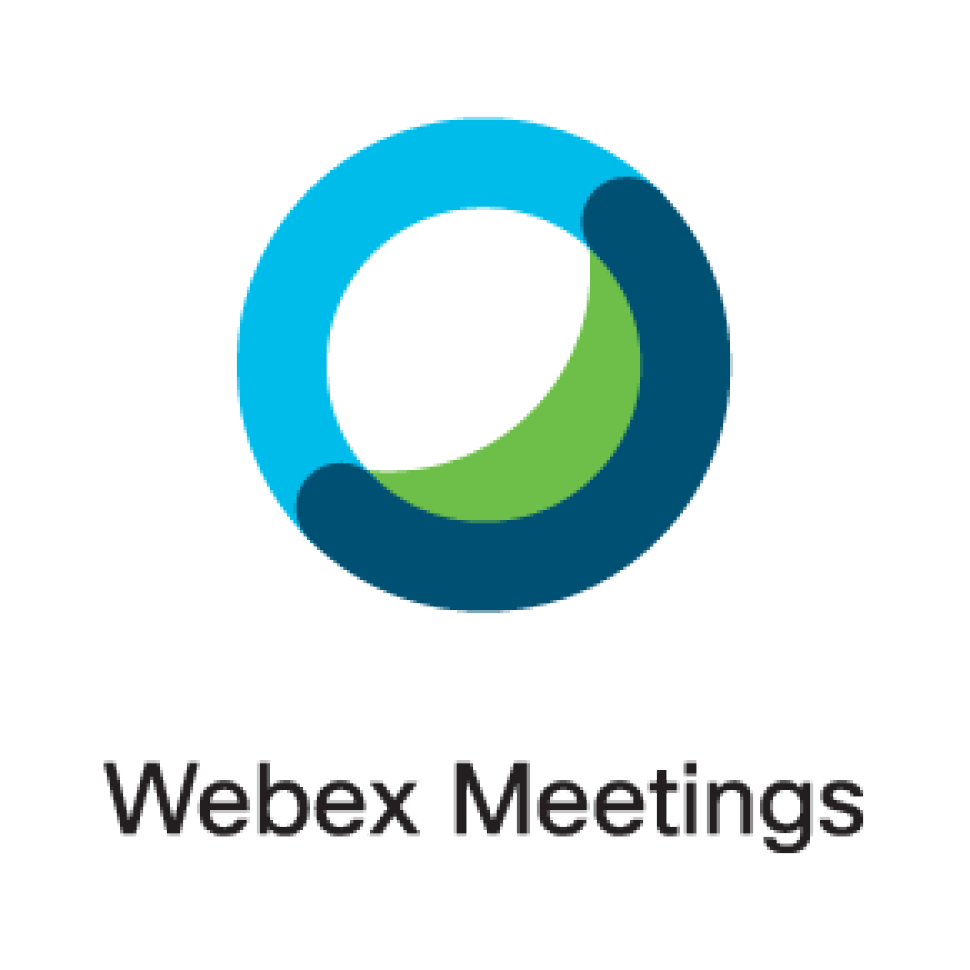
WebEx Integration to Outlook provides a convenient way for you to schedule or start online meetings using Microsoft Outlook. Using Integration to Outlook, you can perform these activities without the need to use your WebEx site—that is, the site on which you normally schedule and join your online meetings.
Download Microsoft Teams now and get connected across devices on Windows, Mac, iOS, and Android. Collaborate better with the Microsoft Teams app.
WebEx Integration to Outlook is a WebEx Productivity Tool for Microsoft Outlook. If your administrator has configured it, you can choose to install Productivity Tools from the Downloads link on your WebEx site. Depending on system configuration, Productivity Tools can automatically update when new versions are available.
Once Productivity Tools are installed, WebEx integration options appear in Microsoft Outlook allowing you to quickly schedule an online meeting.
Note | Before you use WebEx Integration to Outlook, ensure that:
When scheduling a meeting, you can invite people using any of your Outlook address lists, including the Global Address List, Personal Address List, or Contacts folder. People whom you invite to a meeting do not need to use Integration to Outlook to join the meeting. |
Scheduling a WebEx Meeting from Microsoft Outlook
To schedule an online meeting using WebEx Integration to Outlook, open a new Meeting Request or Appointment window in Outlook, and then specify information and settings for the meeting.
Before You BeginBe aware of the following:- Integration to Outlook does not support all of the recurrence options that are available in Microsoft Outlook.
- In any meeting invitations that you send from Microsoft Outlook, the meeting's starting time appears in the time zone that is set on your computer, not in your WebEx account preferences. On your WebEx site, all meeting times appear in the time zone that you set in your site preferences, regardless of the time zone that is set on your computer.
- When you schedule a Personal Conference meeting, the Participant access code for the selected Personal Conferencing account is also the Meeting password.
- Since you are scheduling the meeting from Microsoft Outlook, any users you invite as alternate hosts will receive two meeting notifications:
- one inviting them as an invitee with the Join the Meeting link
- one inviting them as an alternate host with the Start the Meeting link
| Step 1 | From your Microsoft Outlook client, open a new meeting request by doing one of the following:
A Meeting scheduling window appears with the Add WebEx Meeting ball in the WebEx menu. | ||
| Step 2 | Enter your meeting details, such as the meeting subject and start and end times, and invite attendees. To specify a recurrence pattern for your meeting, click Recurrence, and then select recurrence options. | ||
| Step 3 | Select Add WebEx Meeting from the WebEx menu. The WebEx Settings dialog box appears.
| ||
| Step 4 | (Optional)If you want to include a password for your meeting, enter it in the Meeting Information section. | ||
| Step 5 | (Optional)If you want to grant other users the permission to start your meeting on your behalf, select the Alternate Host tab and select them from the list. You must first add them to your list of attendees before selecting them.
| ||
| Step 6 | (Optional)On the Audio Conference tab select your audio conference type.
| ||
| Step 7 | Select OK to close the WebEx Settings dialog box. WebEx information displays in your Microsoft Outlook appointment form. | ||
| Step 8 | Select Send to save your meeting information and send email invitations to invitees. The scheduled meeting displays in your Outlook calendar and the list of meetings on your WebEx Meetings page. |
Starting a Scheduled Meeting from Microsoft Outlook
Procedure| Step 1 | In Microsoft Outlook, double-click the meeting entry from the Outlook calendar. The meeting notification appears. |
| Step 2 | Select the link to start your meeting. |
If you are using Chrome 32 and later or Firefox 27 and later, you may see a prompt to install a Cisco WebEx plug-in. Select Download and follow the instructions to install the required plug-in.

*The exact versions of Chrome and Firefox that are impacted by this policy have not been finalized as of the publishing of this document.
Note | After installing the plug-in, you may need to enable it.
If the meeting doesn't start automatically, refresh the page. |
Recurrence Pattern Support in WebEx Integration to Outlook
The following table shows how Outlook recurrence patterns are handled in WebEx:
| Type | Outlook Option | Converted to WebEx Meeting Option |
|---|---|---|
Daily | Every [x] days | Every [x] days |
Every weekday | Every weekday | |
Weekly | Every [x] weeks on: [Sunday, Monday, Tuesday, Wednesday, Thursday, Friday, Saturday] | Every [x] weeks on: [Sunday, Monday, Tuesday, Wednesday, Thursday, Friday, Saturday] |
Monthly | Day [x] of every [y] months | Day [x] of every [y] months |
The [first, second, third, fourth, last] day of every month | Day [1,2,3,4,31] of every month | |
The [first, second, third, fourth, last] weekday or weekend day | Not supported | |
The [first, second, third, fourth, last] Sunday, Monday, Tuesday, Wednesday, Thursday, Friday, Saturday] of every [x] months | The [first, second, third, fourth, last] Sunday, Monday, Tuesday, Wednesday, Thursday, Friday, Saturday] of every [x] months | |
Yearly | Every [January....December] [1,....31] | Not supported |
[first, second,third, fourth, last] [day,weekday,weekend day] of [January....December] | Not supported | |
End date | No end date | No end date |
End after [x] occurrences. | End after [x] occurrences. This will convert to end by date on the page. | |
End by [date input] | End by [date input] |
About Delegates
WebEx Integration to Outlook supports the concept of having one user, a delegate, complete scheduling activities on behalf of another user. These activities can include scheduling, editing, canceling, and starting meetings. For example, if you need to host WebEx meetings on a regular basis, you can give your assistant permission to complete these activities for you by assigning this person as your delegate.
Things to Know Before Assigning a Delegate
- If you do not see the option to assign a delegate on your WebEx site, enable the Scheduling Permission option on your My Account page.
- Your delegate must also have a WebEx host account on your WebEx site.
- The email addresses for both your and the delegates' accounts on your WebEx site must match those in Microsoft Outlook.
- Meetings that your delegate schedules appear in your calendar. If you want to edit them, you must have WebEx Integration to Outlook installed on your computer.
- You can remove scheduling permission from your delegate at any time.
- The Scheduling Permission option applies only to WebEx Audio meetings. Another user cannot schedule Personal Conference meetings on your behalf.
Things to Know If You Are Assigned to Be a Delegate
Before you schedule a meeting for another host, ensure that:
- You have a WebEx host account. To obtain a WebEx host account, contact your administrator.
- The WebEx Integration to Outlook add-in is installed.
- The actual host does the following:
- Gives you scheduling permission on the WebEx site.
- Selects you as a delegate in Microsoft Outlook and shares his or her calendar with you.
Note |
|
Assigning a Delegate on the WebEx Site
Download Webex For Microsoft
The following task describes how to grant scheduling permissions to your delegate on the WebEx site.
Note | Delegates can schedule only WebEx Audio meetings. A meeting host is required to schedule his or her Personal Conference meetings. |
| Step 1 | Sign in to your WebEx site. The Meetings page appears.
| ||
| Step 2 | Select My Account in the top right. The My Account page appears. | ||
| Step 3 | Scroll down to the Session Options section. | ||
| Step 4 | For Scheduling Permission, enter the email addresses of users you are assigning as a delegate.
| ||
| Step 5 | Click Update. |
In Microsoft Outlook, select the delegate and share your calendar with him or her.
Assigning a Delegate in Microsoft Outlook
The following task describes how to share your Microsoft Outlook calendar with your delegate. These steps assume that you are using Microsoft Outlook 2010. Since the exact steps for this task may vary based on your version of Outlook, refer to your Outlook Help documentation for details.
Before You Begin- Make sure that you have granted scheduling permission to your delegate from your WebEx My Account page.
- Ensure that the calendar you share does not reside in your personal folder in Microsoft Outlook. Your delegate can access your calendar only if it resides in a public folder.
- The name of the delegate you want to assign must be in the Global Address List in your Microsoft Outlook.
| Step 1 | From Microsoft Outlook, select File > Account Settings > Delegate Access. The Delegates window appears. |
| Step 2 | Select Add. The Add Users window appears. |
| Step 3 | Select the delegate's name, then click Add. |
| Step 4 | Click OK. The Delegate Permissions dialog box appears. |
| Step 5 | For Calendar, select Editor then click OK. |
| Step 6 | Select OK to close the Options dialog box. |
Scheduling a Meeting or an Appointment for Another Host
Before You BeginThis task assumes the following:- You are a delegate of the host on whose behalf you are scheduling.
- The other host has shared his or her calendar with you.
- You are scheduling a WebEx Audio meeting on behalf of your host.
| Step 1 | Open the other host's calendar in Microsoft Outlook by doing the following:
| ||
| Step 2 | If you are viewing multiple calendars side by side, ensure that you select the actual host's calendar by clicking it once. | ||
| Step 3 | Open a new meeting request in Outlook, and then specify information and settings for the meeting. |
Starting a Meeting for Another Host
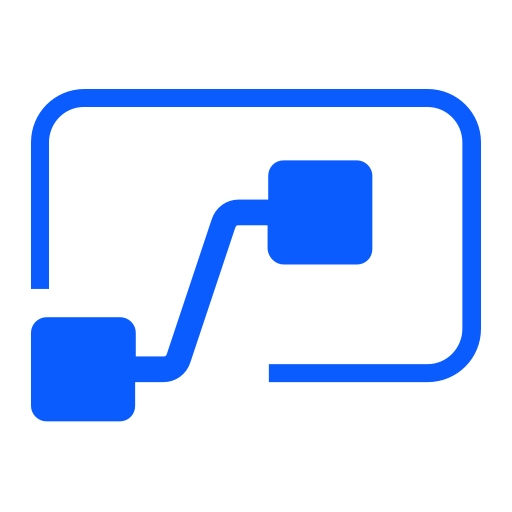
Once you schedule a meeting for another host, the other host receives a confirmation email message in his or her Microsoft Outlook. Complete this task to start the meeting from the other host's calendar.
Before You BeginThis task assumes that you have access to the other host's Microsoft Outlook calendar.
Procedure| Step 1 | Open the other host's calendar in Microsoft Outlook by doing the following:
| ||
| Step 2 | Double-click the meeting item in the other host's calendar. The confirmation email message appears. |
To start the meeting, follow the instructions in the email message and ensure that you sign in to your own WebEx host account on the WebEx site.
If you are using Chrome 32 and later or Firefox 27 and later, you may see a prompt to install a Cisco WebEx plug-in. Select Download and follow the instructions to install the required plug-in.
*The exact versions of Chrome and Firefox that are impacted by this policy have not been finalized as of the publishing of this document.
Note | After installing the plug-in, you may need to enable it.
If the meeting doesn't start automatically, refresh the page. |
Cisco Webex Meetings For Microsoft Teams Download
Editing a Scheduled Meeting
Once you schedule a meeting using WebEx Integration to Outlook, you can use Outlook to edit it at any time. For example, you can change its starting time, specify a new password, or choose an alternate host and so on. Once you edit a scheduled meeting, Integration to Outlook sends an updated meeting invitation to any invitees and also updates the meeting information on your WebEx site.
Before You Begin- If you edit a WebEx meeting from the WebEx site, your changes will not show in Microsoft Outlook. Make sure that you use the same scheduling interface for both scheduling and editing WebEx meetings.
- You must have a Personal Conference account and a host PIN set up if you want to set the audio connection type for your meeting to Personal Conferencing.
| Step 1 | On your Microsoft Outlook calendar, open the item for the scheduled meeting. |
| Step 2 | Edit the meeting information or change options on either the toolbar or on the Appointment tab. For example:
|
| Step 3 | Do one of the following, as appropriate:
Your meeting is updated in both your Microsoft Outlook calendar and the WebEx site. |
Canceling a Meeting in Microsoft Outlook
Procedure| Step 1 | Open the meeting item in Microsoft Outlook. |
| Step 2 | Select Delete. |
| Step 3 | Choose whether to notify invitees or not, and then click OK. |
| Step 4 | Click OK in the confirmation box. The meeting is removed from your Outlook calendar and your WebEx site. A message appears confirming that your meeting was removed from the site. |
Joining a Meeting from Microsoft Outlook
Procedure| Step 1 | In Microsoft Outlook, click the meeting entry in your Outlook calendar. The meeting notification appears with all of the information you need to join the meeting, such as the meeting number and meeting password if required. |
| Step 2 | Click the link to join your meeting. |
If you are using Chrome 32 and later or Firefox 27 and later, you may see a prompt to install a Cisco WebEx plug-in. Select Download and follow the instructions to install the required plug-in.
*The exact versions of Chrome and Firefox that are impacted by this policy have not been finalized as of the publishing of this document.
Note | After installing the plug-in, you may need to enable it.
If the meeting doesn't start automatically, refresh the page. |
Joining a Meeting from the WebEx Site
Before You BeginYou may need the following information to join a meeting from the WebEx site:
- Meeting password—required if the meeting host scheduled the meeting with a password requirement.
| Step 1 | In Microsoft Outlook, select WebEx > Go to WebEx Site or Schedule Meeting > Go to WebEx Site. The Meetings page appears. | ||
| Step 2 | Locate your meeting in the Today list.
| ||
| Step 3 | Select Join next to the meeting you want to join. |
If you are using Chrome 32 and later or Firefox 27 and later, you may see a prompt to install a Cisco WebEx plug-in. Select Download and follow the instructions to install the required plug-in.
*The exact versions of Chrome and Firefox that are impacted by this policy have not been finalized as of the publishing of this document.
Note | After installing the plug-in, you may need to enable it.
If the meeting doesn't start automatically, refresh the page. |
