Are you a Jubler fan and a Mobile developer? Then Jubler needs your help.
Jubler is a tool to edit text-based subtitles. It can be used an an authoring software for new subtitles or as a tool to convert, transform, correct and refine existing subtitles. Aug 20, 2019 Jubler is an open source software for creating subtitles useful in film translation. Free, it allows you to create new subtitles as well as convert, modify or correct existing subtitle files. It supports most standard subtitle file formats (ass, srt, sub, text, etc.). Jubler has a spell checker as well as a preview of the.
Jumble is a word puzzle game. And this website will probably help you in solving such daily jumble word puzzles. You can enter any letters upto 14 (including? For blank) and it returns all the anagrams/solutions for that jumbled word (only if valid words can be created using those jumbled letters, otherwise it won't return any words). Jubler is a tool to edit text-based subtitles. It can be used as an authoring software for new subtitles or as a tool to convert, transform, correct and refine existing subtitles. Requires Mplayer for previewing video and Java runtime. Download Jubler subtitle editor for free. Jubler is a tool for editing text-based subtitles. It can be used an an authoring software for new subtitles or as a tool to convert, transform, correct, and refine existing subtitles.
Our next project is CrossMobile, an innovative project to create native sophisticated multi-platform applications. Write the code only once and produce native iOS, Android, Windows 10 and Desktop applications in Java. Fully access your hardware, keep the same UI across platforms, boost up the speed and create the best experience for your users.
And of course it has the same quality and fineness, your favorite Jubler application has.Why don’t you have a look around and even download the free version and give it a go!
Jubler Instructions
Happy subtitling!
In this section, you will learn how to:
Open a New Subtitle File
Import Subtitles from an External File
Import and Adjust the Appearance of your Video and Audio file
Select and Preview a specific Audio Section
Create Subtitles in the Editor
This video will teach you everything you need to know about creating subtitles, but if you prefer reading the instructions instead, keep scrolling down.
Opening a New Subtitle File
Before creating your subtitles, you need to create a new subtitling project. When you first get into Jubler, you see this screen:
To create a new subtitling project:
1. In the interface, click the New button .
2. A new, blank file will appear.
Importing Subtitles from an External File
If you already have your subtitles typed out in a text file (e.g., Notepad), you can import the file into Jubler.
- To locate the external file, click the Load button at the top of the interface.
- In the window that appears, select the file you want to upload.
- To confirm the selection, click Open. The subtitles will now appear in the interface.
Importing and Adjusting the Appearance of your Video and Audio file
Importing a Video and Audio File
- Click on the button.
- To choose your movie file, click Browse to the right of the text field.
- To use another audio file (rather than the one that comes with your video), check the box titled “Use a different audio stream.” A pop-up window will appear from where you can select your alternate audio file. Otherwise, leave the box unchecked.
- To confirm your selection, click OK. The movie will now appear in the Jubler interface.
By default, the audio track is also displayed with the video preview. Jubler needs to be in full screen for the video and audio track to be displayed side-by-side.
Adjusting the Appearance of the Video and Audio file

- To reduce the size of the video preview screen on the Jubler workspace, click the Zoom frame to original value button.
- To enlarge the sound waves in the audio timeline, click the Maximize Waveform Visualization button.
Jubler Download
Selecting and Previewing a specific Audio Section
- To select the section of audio you would like to subtitle, click on the blue area and drag it left or right to position it over the audio waveform. To drag out and adjust the edges of the blue area, hover your mouse over the edge until it changes to a double-headed arrow. Click and drag the edge of the blue area as desired.
- To hear where the audio has been positioned, press the speaker button on the left-hand sidebar menu. You will hear the audio that corresponds to the blue area selected. The video preview will automatically find the still image in the video that corresponds to that part of the audio.
Creating Subtitles in the Editor
Jubler Download
- To type a subtitle, click on the dark grey text box at the bottom of the editor and enter your subtitle. The suggested amount of characters per line is 35-40. If your subtitle line is too long, just hit Enter and continue typing on the next line. This breaks up your subtitle into two lines on screen.
- To confirm the subtitle, either a) Press Command ⌘+Enter (on a Mac) or Control+Enter (on a PC), or b) click on the Add new subtitles under the current one button.
Jubler Subtitle Editor
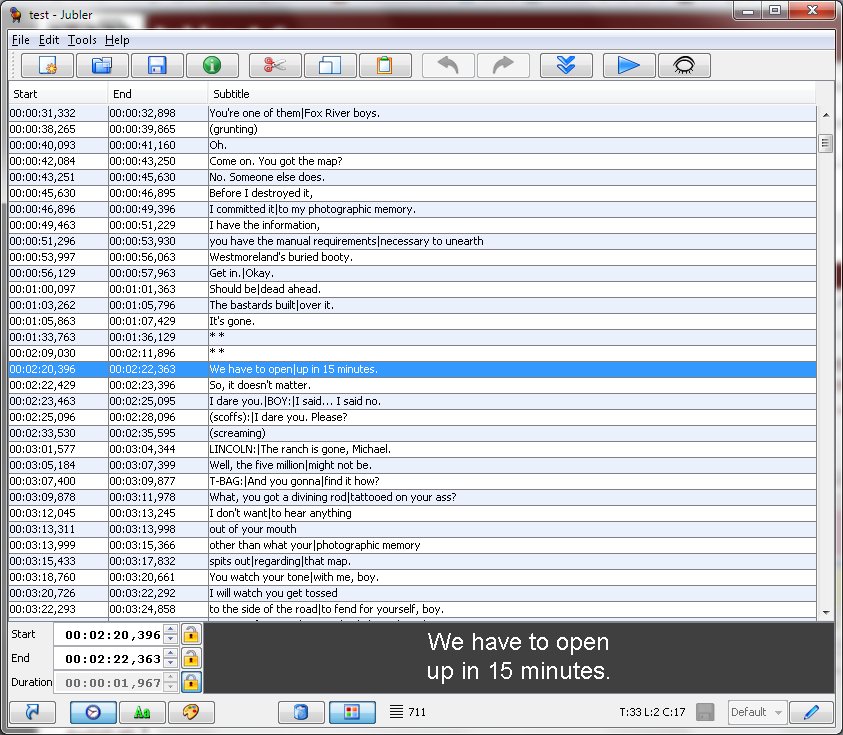
Jubler Subtitle
Up next:
Previewing Subtitles
